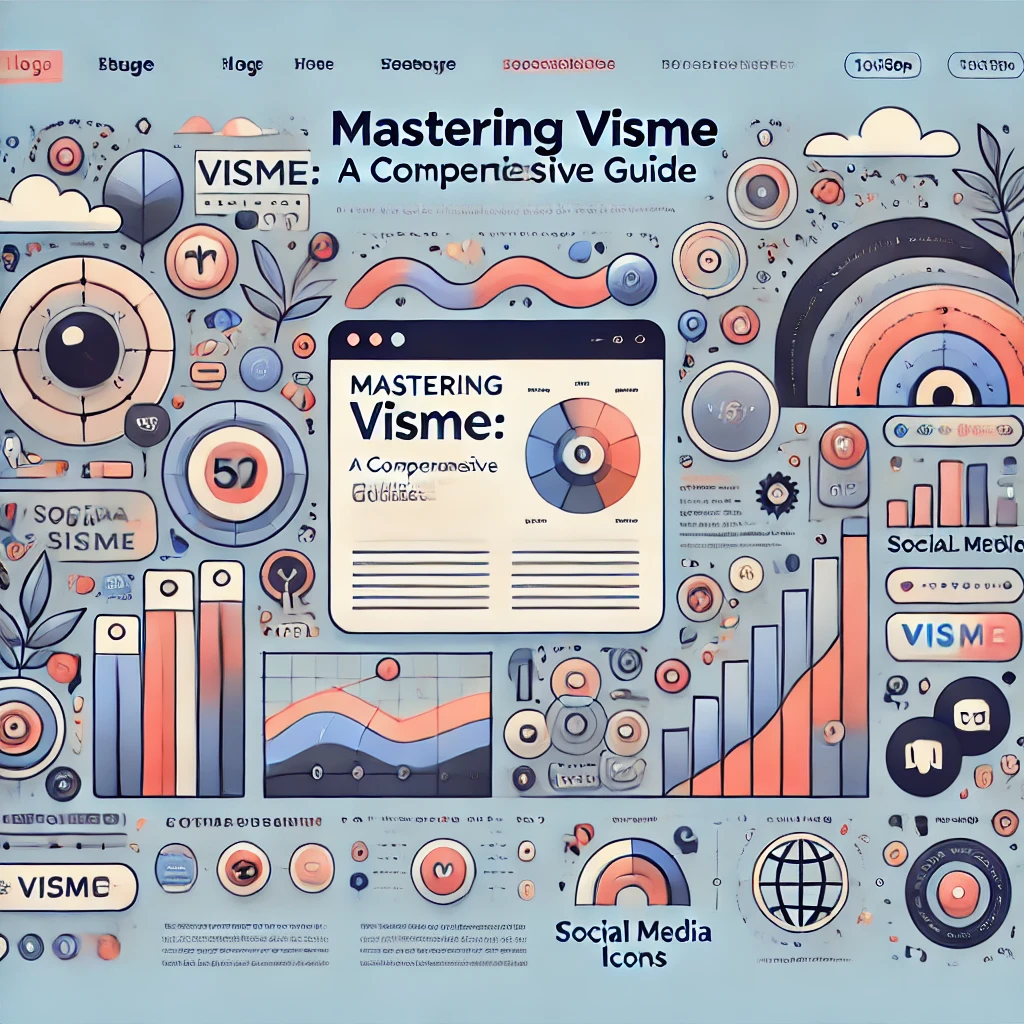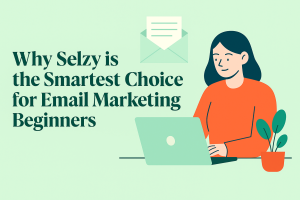Mastering Visme: A Comprehensive Guide for Beginners
In the realm of digital communication, visual content reigns supreme, offering a dynamic and impactful way to convey information and engage audiences. Visme emerges as a powerful tool in this landscape, designed to empower individuals and businesses alike to create professional-grade visual content with ease and efficiency. Whether you are a marketer, educator, entrepreneur, or creative professional, Visme provides a versatile platform that combines simplicity with powerful features.
Visme is much more than just a presentation tool; it’s a comprehensive design platform that enables users to craft a wide array of visual content. With Visme, you can create captivating presentations that capture your audience’s attention, design informative infographics that distill complex data into digestible visuals, produce engaging videos, and even generate graphics for social media and web use. The platform’s intuitive interface and robust set of tools ensure that anyone, regardless of design experience, can produce visuals that look as if they were crafted by seasoned professionals.
This versatility makes Visme an invaluable tool in any communicator’s toolkit, providing the capabilities to translate ideas into visual stories that resonate and inspire. Whether you’re looking to persuade with a pitch, educate with an e-course, or engage with eye-catching social media posts, Visme stands ready to help you achieve your goals with visual precision and creative flair.
Getting Started with Visme
Embarking on your journey with Visme is straightforward, setting the stage for a seamless and productive design experience. Whether you’re a first-timer or a seasoned creator looking for a powerful new tool, getting started with Visme is designed to be intuitive and user-friendly. Here’s how you can sign up and navigate the platform to jumpstart your creative projects.
Signing Up for Visme
- Visit the Visme Website: Start by going to Visme’s homepage.
- Choose a Plan: Visme offers various plans, including free and paid options. Select the plan that best fits your needs based on the features and capabilities you require.
- Create an Account: Click on the ‘Sign Up’ button and enter your email address, or sign up using a Google or Facebook account for quicker access.
- Confirmation and Access: After signing up, you’ll receive an email to confirm your account. Confirm your email to activate your account and gain access to the dashboard.
Navigating the Visme Dashboard
Once you log into Visme, you’ll be greeted by a user-friendly dashboard that’s the central hub for all your creative activities:
- Projects: This is where all your creations are stored. You can view all your past projects or start new ones from here. The projects are well-organized, and you can search or filter through them based on your needs.
- Templates: Visme offers a wealth of professionally designed templates categorized by type (presentations, infographics, documents, videos, etc.). You can browse through these to find the perfect starting point for your project. Each template is fully customizable, allowing you to tweak them as much or as little as you like.
- My Brand: For users, especially businesses, who need to maintain brand consistency, this section allows you to set and store your brand assets such as logos, color schemes, and fonts. This makes it easy to ensure all your designs adhere to your brand guidelines.
- Create: If you prefer to start from scratch rather than use a template, the ‘Create’ button allows you to select the kind of project you want to embark on, offering you a blank canvas to bring your vision to life.
Key Features
- Design Tools: Access powerful tools for adding and editing text, shapes, icons, images, and more.
- Data Visualization: Tools for creating charts, graphs, and data widgets that make numerical data easy to understand and visually appealing.
- Media Library: A rich library of images, videos, and audio files that you can use to enhance your projects.
The Visme dashboard is designed not just for ease of use but also to inspire creativity. Its layout promotes an efficient workflow, making it simple to transition from idea to execution. As you become more familiar with the dashboard, you’ll discover additional features and ways to customize your workspace, tailoring it to your specific design needs and preferences.
Choosing the Right Template
Selecting the ideal template in Visme is a crucial step that sets the foundation for your visual content. With an extensive library of templates designed for a variety of purposes, finding one that aligns with your project type and branding can streamline your design process and enhance the effectiveness of your content. Here’s how to choose and customize the right template for your needs.
Selecting the Perfect Template
- Define Your Project Type: Start by clearly identifying the type of content you need to create—whether it’s a presentation, infographic, social media graphic, or video. Each category has templates specifically designed to maximize the impact of that particular content type.
- Browse Template Categories: Visme organizes templates into categories based on content type. Navigate to the appropriate category to see templates that are tailored for your specific project.
- Consider Your Content’s Purpose: Think about the goal of your project. Are you trying to inform, persuade, or entertain? Different designs are better suited for different objectives. For example, a data-heavy design works well for an informative infographic, while a bold, eye-catching template might be perfect for a promotional social media post.
- Preview Templates: Take advantage of the preview feature to see a fuller picture of what each template offers. This helps you better understand how your content might look and flow within the structure of the template.
- Select Based on Aesthetics and Functionality: Choose a template that not only looks appealing but also serves the functional needs of your project. Consider layouts, color schemes, and the number and type of visual elements included.
Customizing Templates to Fit Branding
- Access the Template’s Edit Mode: Once you’ve chosen a template, click on it to enter edit mode. This is where you can customize every element of the template.
- Incorporate Brand Colors and Fonts: Use the ‘My Brand’ feature in Visme to set up your brand’s colors and fonts. Apply these to your template to maintain a consistent brand identity across all your materials.
- Modify Design Elements: Adjust the layout as needed by moving or resizing elements. You can add new elements or delete ones that don’t serve your purpose. The drag-and-drop functionality in Visme makes this process intuitive and straightforward.
- Use Custom Images and Logos: Upload your own images, logos, and other graphical assets to replace the default ones in the template. This not only makes your design unique but also reinforces your brand identity.
- Preview and Adjust: Regularly preview your project as you customize it. This practice helps ensure that the design remains visually appealing and functionally effective as you make changes.
- Save and Reuse: Once you have tailored a template to suit your brand, consider saving this customized version as a new template in your Visme account. This can save you time in future projects and help maintain consistency across all your designs.
Choosing and customizing a template in Visme is not just about aesthetics but aligning the design with your message and brand. By following these steps, you can effectively harness the power of Visme’s templates to create compelling and professional-looking content that resonates with your audience.
Essential Tools and Features
Visme is equipped with a robust set of tools and features designed to help users create visually stunning and engaging content. From text editing to color customization, and easy-to-use drag-and-drop functionality, Visme makes it possible to produce professional-quality designs with minimal effort. Here’s a detailed look at the essential tools and features available in Visme.
Text Editor
Description: The text editor in Visme is a powerful tool that allows you to add, format, and customize text in your projects. You can choose from a variety of fonts, adjust text size, color, alignment, and more to fit your design needs.
How to Use:
- Adding Text: Click on the ‘Text’ tab on the left-hand menu and select the type of text you want to add (heading, subheading, or body text). Drag it onto your canvas.
- Formatting Text: Highlight the text and use the toolbar to change the font, size, color, and alignment. You can also add effects like bold, italics, or underline.
- Advanced Customization: Use the text settings to adjust line height, letter spacing, and apply custom fonts uploaded through the ‘My Brand’ section.
Color Picker
Description: The color picker tool allows you to select and apply colors to various elements in your design. You can use preset color palettes or create custom colors that match your branding.
How to Use:
- Selecting Colors: Click on any element you wish to colorize, then click on the color swatch in the toolbar. This opens the color picker.
- Custom Colors: Input hex codes or use the sliders to find the perfect shade. Save custom colors for easy access in future projects.
- Brand Colors: Access your saved brand colors directly from the color picker to ensure consistency across all your designs.
Font Library
Description: Visme’s font library offers a wide range of fonts to choose from, including standard, decorative, and script fonts. You can also upload your own custom fonts to maintain brand consistency.
How to Use:
- Choosing Fonts: Select the text box you want to edit and click on the font drop-down menu in the toolbar to browse available fonts.
- Custom Fonts: Upload your own fonts via the ‘My Brand’ section, which then become available in the font library for any project.
Drag-and-Drop Functionality
Description: Visme’s drag-and-drop functionality simplifies the design process, allowing you to easily place and arrange elements on your canvas without needing advanced design skills.
How to Use:
- Adding Elements: Browse the left-hand menu to find elements such as shapes, icons, images, and charts. Drag them from the menu onto your canvas.
- Positioning Elements: Click and hold an element to move it around the canvas. Use alignment guides to ensure elements are properly positioned and spaced.
- Resizing and Rotating: Click on an element and use the corner handles to resize it. Rotate elements by clicking and dragging the rotation handle that appears above the selected element.
Media Library
Description: The media library in Visme provides access to thousands of free stock photos, videos, and audio files that you can use to enhance your projects.
How to Use:
- Accessing Media: Click on the ‘Media’ tab in the left-hand menu to browse categories of images, videos, and audio.
- Inserting Media: Drag and drop media files onto your canvas. Adjust their size and placement as needed.
- Uploading Your Own Media: You can also upload your own images, videos, and audio files to use in your designs.
Data Visualization Tools
Description: Visme offers a range of tools for creating data visualizations, including charts, graphs, and data widgets, making it easy to present complex information clearly and engagingly.
How to Use:
- Creating Charts and Graphs: Select the ‘Charts’ or ‘Data Widgets’ tab from the left-hand menu. Choose the type of chart or graph you need and drag it onto your canvas.
- Customizing Data: Input your data manually or import it from a CSV file. Customize the appearance by adjusting colors, labels, and styles to fit your design.
- Dynamic Data: Use Visme’s data widgets to create dynamic visualizations that update automatically based on data changes.
Visme’s essential tools and features are designed to make the design process as effortless as possible, regardless of your experience level. By leveraging these tools, you can create high-quality, visually appealing content that effectively communicates your message and engages your audience.
Creating Engaging Presentations
Visme offers a robust platform for creating dynamic and interactive presentations that captivate your audience and effectively convey your message. Here are some tips and step-by-step instructions on how to make the most of Visme’s features for your presentations.
Tips for Using Visme to Create Dynamic and Interactive Presentations
- Start with a Strong Template:
- Choose a visually appealing template that aligns with your presentation’s theme and purpose. Visme offers a variety of templates specifically designed for different types of presentations.
- Maintain Visual Consistency:
- Use consistent colors, fonts, and styles throughout your presentation to create a cohesive look. Utilize the ‘My Brand’ feature to apply your brand elements consistently.
- Incorporate High-Quality Images and Graphics:
- Use high-resolution images and graphics from Visme’s extensive media library to enhance your slides. Avoid cluttering slides with too many visuals; aim for a balanced and professional appearance.
- Use Engaging and Readable Fonts:
- Choose fonts that are easy to read and visually appealing. Ensure that text is not too small and has enough contrast with the background to be easily readable.
- Add Interactive Elements:
- Incorporate interactive elements like buttons, hyperlinks, and hover effects to engage your audience and make your presentation more interactive.
- Keep Slides Concise and Focused:
- Avoid overcrowding slides with too much information. Use bullet points, short sentences, and visual aids to keep the content clear and concise.
Adding and Customizing Slides
- Creating a New Slide:
- In your Visme project, click on the ‘+’ button in the slide navigation panel to add a new slide.
- Choose a layout for your new slide from the options available. Visme offers various slide layouts to suit different content needs.
- Customizing Slide Content:
- Text: Click on the ‘Text’ tab to add headings, subheadings, and body text. Customize the font, size, color, and alignment using the text editor.
- Images and Graphics: Use the ‘Media’ tab to drag and drop images, icons, and shapes onto your slide. Resize and position them as needed.
- Charts and Data Widgets: Add charts and data widgets from the ‘Charts’ tab to visualize data effectively. Customize them with your data and adjust the styles to match your presentation.
- Applying Transitions and Animations:
- Transitions: Click on the slide transition icon in the slide navigation panel to choose and apply transitions between slides. Options include fades, slides, zooms, and more.
- Animations: Animate individual elements within your slides by selecting the element, clicking on the animation icon, and choosing an animation type. Adjust the timing and order of animations to create a dynamic flow.
Embedding Media
- Adding Videos:
- To embed a video, click on the ‘Media’ tab and select ‘Video’. You can upload a video file from your computer or paste a URL from platforms like YouTube or Vimeo.
- Adjust the size and position of the video on your slide. You can also set the video to autoplay or loop if desired.
- Inserting Audio:
- Click on the ‘Media’ tab and select ‘Audio’. Upload an audio file or choose from Visme’s library of audio clips.
- Place the audio icon on your slide and customize its playback settings.
- Embedding External Content:
- Use the ‘Embed’ option in the ‘Media’ tab to insert external content like web pages, forms, or interactive maps. Paste the embed code into the provided field and position the embedded content on your slide.
Finalizing and Sharing Your Presentation
- Review and Refine:
- Go through your presentation slide by slide to ensure everything is in place and working as intended. Make any necessary adjustments to text, images, and animations.
- Preview the Presentation:
- Use the ‘Preview’ feature to see how your presentation will look and behave during a live presentation. This helps you spot any issues and make final tweaks.
- Sharing Options:
- Online Sharing: Publish your presentation online and share the link with your audience.
- Download: Download your presentation in various formats, such as PDF, PowerPoint, or as a standalone HTML file for offline viewing.
- Embed: Generate an embed code to include your presentation on a website or blog.
By following these tips and utilizing Visme’s powerful tools, you can create engaging, interactive presentations that capture your audience’s attention and effectively communicate your message.
Check Visme Pricing
Designing Infographics
Infographics are powerful tools for presenting data and information in a visually engaging way. Visme provides a range of built-in data widgets and design elements that make it easy to create eye-catching infographics. Here’s a guide to help you make the most of Visme’s features and best practices for data visualization and layout composition.
Guide to Creating Eye-Catching Infographics
- Start with a Template:
- Begin by selecting an infographic template from Visme’s extensive library. Templates are categorized by industry and purpose, making it easier to find one that fits your needs.
- Customize the template to align with your brand’s color scheme and fonts using the ‘My Brand’ feature.
- Add a Compelling Title:
- Create a clear and compelling title that summarizes the main message of your infographic. Use a large, bold font to make it stand out.
- Organize Your Content:
- Break down your information into sections or categories. This helps to organize your content and makes it easier for the audience to follow.
- Use headers and subheaders to clearly define each section.
- Use Visme’s Data Widgets:
- Click on the ‘Data Widgets’ tab to access a variety of data visualization tools, such as charts, graphs, maps, and diagrams.
- Choose the appropriate widget for the type of data you’re presenting. For example, use bar charts for comparisons, line graphs for trends, and pie charts for proportions.
- Customize Data Visualizations:
- Input your data manually or import it from a CSV file. Adjust colors, labels, and styles to match your overall design and make the data easy to understand.
- Add legends and data labels to provide context and clarity.
- Incorporate Icons and Images:
- Use the ‘Graphics’ tab to add icons, illustrations, and images that complement your data and enhance the visual appeal.
- Icons can help to highlight key points and make the infographic more engaging.
- Add Text and Annotations:
- Include concise text blocks to explain data points and provide additional information. Use bullet points and short sentences for clarity.
- Annotations, such as callouts and arrows, can help to draw attention to important data points and guide the viewer’s eye through the infographic.
Best Practices for Data Visualization and Layout Composition
- Keep It Simple:
- Avoid clutter by focusing on the most important data and information. Too much detail can overwhelm the viewer.
- Use whitespace effectively to separate different sections and elements, making the infographic more readable.
- Choose the Right Chart Type:
- Select chart types that best represent your data. For example, bar charts are great for comparisons, while pie charts show parts of a whole.
- Ensure that your charts are easy to interpret at a glance.
- Use Consistent Design Elements:
- Maintain consistency in colors, fonts, and styles throughout the infographic to create a cohesive look.
- Stick to a limited color palette that aligns with your brand or the theme of the infographic.
- Highlight Key Data:
- Use contrasting colors or larger fonts to emphasize important data points and make them stand out.
- Highlight trends, patterns, or significant findings that you want the viewer to notice.
- Tell a Story:
- Organize your data in a way that tells a story. Start with an introduction, followed by the main content, and end with a conclusion or call to action.
- Use a logical flow to guide the viewer from one section to the next.
- Make It Shareable:
- Design your infographic with social media sharing in mind. Use dimensions and formats that are suitable for platforms like Facebook, Twitter, and Pinterest.
- Add your logo or website URL to ensure that your brand is recognized when the infographic is shared.
Finalizing and Sharing Your Infographic
- Review and Edit:
- Go through your infographic to check for any errors or inconsistencies. Ensure that all data is accurate and that the design elements are aligned properly.
- Ask for feedback from colleagues or friends to get a fresh perspective.
- Download and Share:
- Download your infographic in high-resolution formats such as PNG, JPEG, or PDF. You can also generate a link to share it online directly from Visme.
- Promote your infographic on your website, social media channels, and through email newsletters to reach a wider audience.
By following these steps and best practices, you can create visually appealing and informative infographics using Visme that effectively communicate your message and engage your audience.
Crafting Social Media Graphics
Designing eye-catching social media graphics is essential for capturing your audience’s attention and effectively conveying your message. Visme offers a range of tools and templates that make it easy to create stunning social media visuals. Here’s a step-by-step tutorial on designing social media graphics that stand out, along with an overview of template sizes and best use cases for different platforms.
Designing Social Media Graphics
- Start with a Template:
- Begin by selecting a social media template from Visme’s template library. Templates are categorized by platform and purpose, making it easy to find one that fits your needs.
- Customize the template to align with your brand’s colors, fonts, and style using the ‘My Brand’ feature.
- Choose the Right Dimensions:
- Ensure that you’re using the correct dimensions for the platform you’re designing for. This ensures that your graphics look professional and are optimized for display.
- Visme provides templates with preset dimensions for various social media platforms, which saves time and ensures accuracy.
- Add Engaging Visual Elements:
- Use high-quality images, illustrations, and icons to make your graphics visually appealing. You can find these in Visme’s media library.
- Incorporate elements that are relevant to your message and audience to enhance engagement.
- Craft Clear and Concise Text:
- Keep your text short and to the point. Social media users often scroll quickly, so make sure your message is immediately clear.
- Use bold and readable fonts. Highlight key phrases or calls to action to draw attention.
- Use Brand Colors and Fonts:
- Maintain brand consistency by using your brand’s colors and fonts. This helps in creating a recognizable and cohesive brand identity across all your social media channels.
- Use the color picker and font library in Visme to customize your graphics accordingly.
- Incorporate Your Logo:
- Add your logo to your graphics to ensure brand visibility. Place it in a consistent spot across all your graphics, such as the bottom corner.
- Make sure the logo is clear but not overpowering the main message.
- Utilize Visual Hierarchy:
- Organize your content using visual hierarchy principles. Place the most important information at the top or center of the graphic.
- Use size, color, and spacing to guide the viewer’s eye through the graphic.
- Add Interactive Elements (if applicable):
- For platforms that support interactive content, like Instagram Stories, add elements such as clickable buttons or swipe-up links to encourage engagement.
- Visme allows you to create interactive graphics by incorporating elements like hyperlinks and hover effects.
Social Media Template Sizes and Best Use Cases
- Facebook:
- Post: 1200 x 630 pixels – Ideal for regular updates, promotions, and announcements.
- Cover Photo: 820 x 312 pixels – Great for showcasing your brand’s identity and special campaigns.
- Ad: 1200 x 628 pixels – Use for targeted advertisements with compelling visuals and calls to action.
- Instagram:
- Post: 1080 x 1080 pixels (square), 1080 x 1350 pixels (portrait) – Perfect for photos, quotes, and promotional graphics.
- Story: 1080 x 1920 pixels – Ideal for engaging, time-sensitive content and interactive elements like polls and questions.
- IGTV Cover: 420 x 654 pixels – Use for visually appealing video covers that attract viewers.
- Twitter:
- Tweet: 1024 x 512 pixels – Suitable for sharing updates, blog post links, and promotional graphics.
- Header: 1500 x 500 pixels – Great for brand identity and highlighting ongoing campaigns or events.
- Card Image: 800 x 418 pixels – Use for enhancing tweet visibility and engagement.
- LinkedIn:
- Post: 1200 x 627 pixels – Perfect for professional updates, articles, and company news.
- Banner: 1584 x 396 pixels – Ideal for showcasing your company’s mission, products, or services.
- Ad: 1200 x 627 pixels – Use for targeted professional advertisements with clear calls to action.
- Pinterest:
- Pin: 1000 x 1500 pixels – Best for visually appealing pins that drive traffic to your website or blog.
- Board Cover: 222 x 150 pixels – Use for organizing and branding your Pinterest boards.
Finalizing and Sharing Your Social Media Graphics
- Review and Edit:
- Go through your graphics to check for any errors or inconsistencies. Ensure that the text is clear, the visuals are high-quality, and the overall design aligns with your brand.
- Download and Export:
- Download your graphics in the appropriate format (JPEG, PNG, etc.) and resolution for each platform.
- Use Visme’s export options to save your designs directly to your device or cloud storage.
- Upload and Schedule:
- Upload your graphics to the relevant social media platforms. Use scheduling tools like Hootsuite or Buffer to plan and automate your posts for optimal timing.
By following this tutorial and utilizing Visme’s powerful tools, you can create stunning social media graphics that stand out, engage your audience, and effectively communicate your message.
Integrating Branding Elements
Maintaining brand consistency across all your visual content is crucial for building a recognizable and professional image. Visme offers powerful tools to help you integrate your branding elements seamlessly into your projects. Here’s how to upload and use custom fonts and color schemes, and how to set up and utilize the ‘My Brand’ kit for consistent designs.
Uploading and Using Custom Fonts and Color Schemes
- Uploading Custom Fonts:
- Access Font Settings: In your Visme dashboard, go to the ‘My Brand’ tab on the left-hand menu.
- Upload Fonts: Click on ‘Brand Kit’ and then select ‘Upload Fonts’. You can upload your custom fonts in .ttf, .otf, or .woff formats.
- Apply Fonts: Once uploaded, your custom fonts will be available in the font selection menu whenever you edit text in any of your projects.
- Creating and Applying Custom Color Schemes:
- Access Color Settings: Navigate to the ‘My Brand’ tab and go to ‘Brand Kit’.
- Create Color Palettes: Under the ‘Brand Colors’ section, you can add your brand’s primary and secondary colors. Enter the hex codes or use the color picker to select the exact shades.
- Save and Apply Colors: Save your color palette. These colors will now appear in the color picker tool whenever you design elements, ensuring consistency across all your visuals.
Setting Up and Utilizing the ‘My Brand’ Kit
- Setting Up the ‘My Brand’ Kit:
- Access ‘My Brand’ Kit: In the Visme dashboard, click on the ‘My Brand’ tab.
- Upload Logos: Under ‘Brand Kit’, upload your brand logos in various formats (PNG, JPEG). Make sure to upload versions that work on different backgrounds (transparent, colored, etc.).
- Define Typography: Specify your brand’s primary and secondary fonts, ensuring they align with your overall brand identity.
- Set Up Color Palette: As mentioned earlier, set your brand colors here to ensure they are easily accessible.
- Utilizing the ‘My Brand’ Kit in Projects:
- Start a New Project: When creating a new project, you’ll have the option to automatically apply your brand’s fonts and colors. This can save time and maintain consistency.
- Apply Brand Elements: Use the ‘My Brand’ kit to quickly add logos, select brand colors, and apply brand fonts. This ensures that every project adheres to your brand guidelines.
- Consistency Across Designs: Every time you add text, shapes, or other design elements, use the ‘My Brand’ settings to ensure your designs are consistently branded. This uniformity is crucial for professional and cohesive visual communication.
- Maintaining and Updating Brand Elements:
- Regular Updates: Keep your ‘My Brand’ kit updated with any changes in your brand’s visual identity. This includes new logos, updated color schemes, or new fonts.
- Shared Brand Kit: For team accounts, ensure all team members have access to the same ‘My Brand’ kit. This promotes uniformity in all projects created by different team members.
By following these steps, you can effectively integrate your branding elements into Visme, ensuring that all your visual content aligns with your brand identity. The ‘My Brand’ kit is a powerful feature that simplifies the process of maintaining brand consistency, saving you time and ensuring your designs always look professional and on-brand.
Collaborating and Sharing
Visme makes it easy to collaborate with teammates in real-time and share your projects seamlessly. Whether you’re working with a team or need to present your work to clients or stakeholders, Visme’s collaborative features and sharing options ensure that your projects are accessible and can be worked on efficiently. Here’s a detailed guide on how to collaborate and share using Visme.
Sharing Projects with Teammates and Collaborating in Real-Time
- Inviting Team Members:
- Access Your Project: Open the project you want to collaborate on in Visme.
- Invite Collaborators: Click on the ‘Share’ button located at the top right of the screen, then select ‘Invite People’. Enter the email addresses of your teammates to invite them to collaborate on your project.
- Set Permissions: You can assign different roles such as Viewer, Editor, or Commenter, depending on what level of access you want to provide to each collaborator.
- Real-Time Collaboration:
- Collaborate Simultaneously: Once your teammates have accepted the invitation, they can start working on the project with you. Visme supports real-time collaboration, allowing multiple users to edit the same project simultaneously.
- Use Comments and Notes: Teammates can leave comments and notes on specific elements within the project. This feature helps provide feedback and suggestions without altering the design directly.
- Track Changes: Visme tracks all changes made to the project, so you can see who made what modifications and revert to previous versions if necessary.
- Communicate Within the Platform:
- In-Project Chat: Use the built-in chat feature to communicate with your team members directly within the project workspace. This helps streamline discussions and reduces the need for external communication tools.
Options for Exporting Projects or Sharing Online Directly Through Visme
- Exporting Projects:
- Download Options: Click on the ‘Download’ button in the top right corner of your project. Visme offers various formats for exporting your project, including:
- Image Formats: Export your project as a PNG or JPEG for high-quality images.
- PDF: Download your project as a PDF for easy printing and distribution.
- PowerPoint: Export your presentations as PPTX files compatible with Microsoft PowerPoint.
- HTML5: Save your project as an HTML5 file for offline viewing with interactivity intact.
- Adjust Settings: Before downloading, you can adjust settings such as resolution and quality to suit your needs.
- Download Options: Click on the ‘Download’ button in the top right corner of your project. Visme offers various formats for exporting your project, including:
- Sharing Online:
- Generate Shareable Link: Click on the ‘Share’ button and select ‘Share Link’. Visme generates a unique URL that you can share with others. You can set the link to be view-only or allow editing.
- Embed Code: For embedding your project on a website or blog, select ‘Embed’ from the share options. Copy the provided embed code and paste it into your website’s HTML.
- Social Media Sharing: Visme allows direct sharing to various social media platforms. Click on the social media icons under the ‘Share’ menu to post your project directly to platforms like Facebook, Twitter, LinkedIn, and more.
- Setting Privacy and Access Controls:
- Privacy Settings: Control who can view your project by setting it to Public, Private, or Password Protected. Public projects are accessible to anyone with the link, while private projects are restricted to invited collaborators. Password protection adds an extra layer of security.
- Access Analytics: Visme provides analytics on how your shared projects are being viewed. This feature allows you to track views, interactions, and engagement, helping you understand the impact of your shared content.
By following these steps, you can effectively collaborate with your team in real-time and share your Visme projects in a variety of ways, ensuring that your work is accessible, secure, and professional. Whether you’re presenting to clients, collaborating on a team project, or sharing your content online, Visme’s collaboration and sharing features make the process seamless and efficient.
Advanced Tips and Tricks
Visme is packed with advanced features that can take your projects to the next level. From animations and video backgrounds to integrating third-party tools and tracking viewer engagement, these tips and tricks will help you maximize the platform’s potential.
Using Advanced Features
- Animations:
- Adding Animations: Select the element you want to animate, then click on the ‘Animation’ button in the top toolbar. Choose from a variety of animation options, such as fade-in, slide, zoom, or bounce.
- Customizing Animations: Adjust the animation settings to control the duration, delay, and order of animations. You can create complex sequences by layering multiple animations on different elements.
- Interactive Animations: Use interactive animations to engage your audience. For example, make elements appear on hover or click, adding an interactive layer to your presentations or infographics.
- Video Backgrounds:
- Adding Video Backgrounds: Click on the ‘Background’ tab and select ‘Video’. You can choose from Visme’s library of video backgrounds or upload your own.
- Customizing Video Settings: Adjust settings such as playback speed, loop, and volume. Ensure the video complements your content without distracting from it.
- Using Video for Impact: Use video backgrounds to set the mood or highlight important sections of your project. For example, a looping video of waves can create a calming effect for a wellness presentation.
- Third-Party Integrations:
- Google Sheets Integration: Link your Google Sheets to Visme for dynamic data visualization. Click on the ‘Data’ tab, select ‘Google Sheets’, and follow the prompts to connect your account.
- Embedding Live Data: Once connected, you can embed live data from Google Sheets into your charts and graphs. This ensures your data visualizations are always up-to-date.
- Other Integrations: Visme also integrates with tools like YouTube, Vimeo, and social media platforms, allowing you to embed videos, social feeds, and other interactive content.
Using Analytics in Visme
- Accessing Analytics:
- Analytics Dashboard: Go to your project dashboard and click on the ‘Analytics’ tab. This opens the analytics dashboard, where you can view detailed statistics about your project’s performance.
- Tracking Views and Engagement: See how many times your project has been viewed, how long viewers spend on each section, and what interactive elements they engage with the most.
- Interpreting Data:
- View Duration: Understand how long viewers spend on your content. Longer view durations typically indicate higher engagement and interest.
- Interaction Rates: Analyze which interactive elements (e.g., buttons, links, animations) receive the most clicks. This helps identify what content resonates best with your audience.
- Geographic Data: See where your viewers are located. This information can be useful for tailoring your content to specific regions or demographics.
- Using Feedback to Improve:
- Identify Drop-Off Points: Pinpoint where viewers lose interest or drop off. Use this information to improve those sections of your content, making them more engaging or concise.
- Enhance Popular Sections: Focus on enhancing sections of your content that receive the most engagement. Add more interactive elements, detailed information, or visually appealing graphics to these areas.
- Iterate and Optimize: Use the insights gained from analytics to continually iterate and optimize your projects. Regularly update your content based on viewer feedback and engagement patterns.
By leveraging these advanced features and utilizing analytics, you can create highly engaging, interactive, and effective visual content with Visme. These tips and tricks will help you stand out and make the most of what Visme has to offer, ensuring your projects are not only visually stunning but also strategically impactful.
Conclusion
In conclusion, Visme is an incredibly versatile tool that can significantly enhance your ability to create professional and engaging visual content. From dynamic presentations and eye-catching infographics to stunning social media graphics and branded elements, Visme offers a wide range of features that cater to various design needs. By leveraging its advanced tools such as animations, video backgrounds, and third-party integrations, you can produce high-quality, interactive projects that captivate your audience. Moreover, with Visme’s real-time collaboration and robust analytics, you can ensure your content remains impactful and aligned with your goals. Embrace these tips and tricks to unlock the full potential of Visme and take your visual storytelling to new heights.
FAQs
- What is Visme?
- Visme is a versatile design tool for creating presentations, infographics, social media graphics, and more.
- How do I sign up for Visme?
- Visit Visme’s website, choose a plan, and follow the sign-up process using your email, Google, or Facebook account.
- Can I upload my own fonts and colors in Visme?
- Yes, you can upload custom fonts and set brand colors in the ‘My Brand’ kit.
- Does Visme support real-time collaboration?
- Yes, Visme allows you to invite team members to collaborate on projects in real-time.
- What are the available export options in Visme?
- You can export projects as PNG, JPEG, PDF, PPTX, and HTML5 files.
- Can I integrate Visme with Google Sheets?
- Yes, Visme integrates with Google Sheets to embed live data in your projects.
- How do I add animations to my Visme project?
- Select an element, click on ‘Animation’, and choose from various animation options.
- What size should I use for Instagram Stories in Visme?
- The recommended size for Instagram Stories is 1080 x 1920 pixels.
- How can I track viewer engagement in Visme?
- Use Visme’s analytics dashboard to monitor views, interaction rates, and viewer engagement.
- Is there a free version of Visme?
- Yes, Visme offers a free plan with limited features.