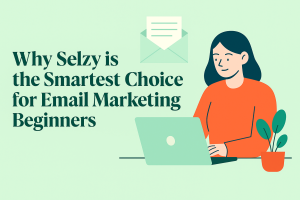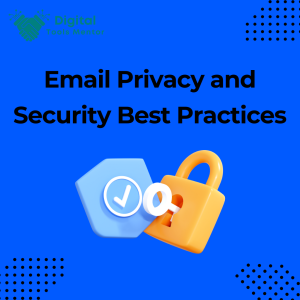Mastering HeyGen: A Step-by-Step Tutorial for Beginners in 2025
In today’s digital age, creating engaging and professional-looking content is more important than ever. Whether you’re a marketer, educator, or content creator, having the right tools to produce high-quality visuals and videos can make a significant difference. This is where HeyGen comes into play. HeyGen is a versatile and user-friendly platform designed to help users create stunning multimedia projects with ease. From social media posts to educational videos, HeyGen offers a range of features that cater to various content creation needs. The purpose of HeyGen tutorial is to provide a comprehensive guide to getting started with HeyGen. We’ll walk you through the essential steps of using the platform, from signing up and navigating the dashboard to creating your first project and incorporating advanced features. By the end of this tutorial, you will have a solid understanding of how to use HeyGen to create visually appealing and engaging content.
Throughout this tutorial, you will learn how to:
- Set up your HeyGen account and navigate the dashboard.
- Create and manage projects using HeyGen’s intuitive editor.
- Add and customize text, images, videos, and special effects.
- Utilize audio tools to enhance your projects.
- Export and share your creations across various platforms.
With these skills, you’ll be well-equipped to leverage HeyGen’s powerful features and elevate your content creation game. Whether you’re just starting out or looking to refine your skills, this tutorial will help you make the most of HeyGen’s capabilities.
Getting Started with HeyGen
Overview of HeyGen’s Features
HeyGen is a versatile content creation platform that offers a wide array of features designed to simplify and enhance the process of creating multimedia projects. Some of its key features include:
- Intuitive Editor: A user-friendly, drag-and-drop editor that allows you to easily add and customize text, images, videos, and other elements.
- Templates: A vast library of professionally designed templates for various purposes, including social media posts, marketing materials, and educational content.
- Special Effects and Animations: Tools to add engaging animations and special effects to your projects, making your content more dynamic and appealing.
- Audio Tools: Options to add background music, sound effects, and voiceovers, with easy synchronization to visual elements.
- Export and Sharing Options: Flexible export settings to ensure your projects look great on any platform, with direct sharing options for social media and other channels.
- Collaboration Tools: Features that allow team members to collaborate on projects, share feedback, and work together in real-time.
System Requirements and Compatibility
Before you begin using HeyGen, it’s important to ensure that your system meets the necessary requirements for optimal performance. Here’s what you need:
- Operating System: HeyGen is compatible with Windows, macOS, and Linux. Ensure your operating system is up to date to avoid any compatibility issues.
- Web Browser: HeyGen works best on modern web browsers such as Google Chrome, Mozilla Firefox, Safari, and Microsoft Edge. Make sure your browser is updated to the latest version.
- Internet Connection: A stable and fast internet connection is recommended for smooth performance, especially when working with large multimedia files.
- Hardware: While HeyGen can run on most standard computers, a system with a multi-core processor, 8GB of RAM or more, and a dedicated graphics card will provide the best experience.
How to Sign Up and Create an Account
Getting started with HeyGen is a straightforward process. Follow these steps to sign up and create your account:
- Visit the HeyGen Website: Open your preferred web browser and navigate to the HeyGen website.
- Click on “Sign Up”: Look for the “Sign Up” button, usually located at the top right corner of the homepage. Click on it to begin the registration process.
- Enter Your Details: You will be prompted to enter your email address and create a password. Alternatively, you can sign up using your Google or Facebook account for quicker registration.
- Verify Your Email: After entering your details, HeyGen will send a verification email to the address you provided. Check your inbox (and spam folder, if necessary) for the verification email and click on the provided link to verify your account.
- Complete Your Profile: Once your email is verified, you will be directed to complete your profile. This may include adding your name, profile picture, and any other relevant information.
- Explore HeyGen: After setting up your account, you can start exploring HeyGen’s features. Take a tour of the dashboard to familiarize yourself with the various tools and options available.
With your account set up and ready to go, you can now dive into creating your first project using HeyGen. The platform’s intuitive interface and powerful features will help you produce professional-looking content with ease.

Navigating the HeyGen Dashboard
HeyGen Interface
The HeyGen dashboard is designed to be intuitive and user-friendly, providing easy access to all the tools and features you need to create stunning multimedia projects. Whether you’re a beginner or an experienced content creator, the HeyGen interface makes it simple to navigate and find what you’re looking for.
Key Sections and Tools on the Dashboard
- Main Navigation Menu:
- Home: The starting point where you can access your recent projects, templates, and featured content.
- Projects: This section lists all your saved projects. You can create new projects, open existing ones, and organize them into folders.
- Templates: Access a vast library of pre-designed templates. Browse by category or search for specific templates to jumpstart your project.
- Media Library: Store and manage all your media assets, including images, videos, and audio files. Upload new media or use the stock resources provided by HeyGen.
- Collaborations: Manage team projects and collaborate with other users. Share feedback, track changes, and work together in real-time.
- Editor Workspace:
- Canvas Area: The central part of the interface where you design and edit your project. Drag and drop elements onto the canvas to build your content.
- Toolbar: Located on the left side, the toolbar provides quick access to tools like text, images, videos, shapes, and special effects. Each tool comes with customization options to tailor your content.
- Layers Panel: This panel, usually found on the right side, allows you to manage the layers of your project. You can rearrange, lock, or hide layers to organize your design effectively.
- Properties Panel: When you select an element on the canvas, this panel displays customization options for that element. Adjust properties like color, size, position, and animation settings.
- Timeline: Found at the bottom, the timeline is essential for managing animations and syncing audio with visual elements. You can control the duration and order of animations here.
- Top Navigation Bar:
- File: Options to create a new project, open recent projects, save your work, and export your final product.
- Edit: Standard editing functions like undo, redo, copy, paste, and delete.
- View: Customize your workspace view, such as toggling grid lines, snapping elements, and zooming in or out.
- Help: Access HeyGen’s help resources, including tutorials, user guides, and customer support.
Tips for Customizing Your Workspace
- Personalize Your Layout:
- Rearrange panels and toolbars to suit your workflow. For example, you can move the layers panel to the left if you prefer having it closer to the toolbar.
- Collapse panels you don’t frequently use to maximize your canvas space.
- Use Keyboard Shortcuts:
- Familiarize yourself with HeyGen’s keyboard shortcuts to speed up your workflow. Common shortcuts include Ctrl/Cmd + Z for undo and Ctrl/Cmd + S for saving your project.
- Save Custom Settings:
- Customize tool settings, such as default colors or font styles, and save them as presets. This ensures consistency across your projects and saves time.
- Organize Your Media Library:
- Create folders and subfolders in the media library to keep your assets organized. Label them clearly to make it easy to find what you need.
- Set Up Auto-Save:
- Enable auto-save in the settings to ensure you don’t lose any progress. This feature automatically saves your work at regular intervals.
- Utilize Grid and Guides:
- Turn on grid lines and guides to align elements precisely. This is particularly useful for maintaining a clean and professional design.
By customizing your HeyGen workspace and understanding its key sections, you can streamline your content creation process and make the most of the platform’s powerful features.
Creating Your First Project
Step-by-Step Guide to Starting a New Project
- Log in to HeyGen:
- Open your web browser and navigate to the HeyGen website.
- Enter your email and password to log in to your account.
- Access the Projects Section:
- Once logged in, click on the “Projects” tab in the main navigation menu to view your projects dashboard.
- Create a New Project:
- Click the “Create New Project” button, usually located at the top right of the Projects page.
- A pop-up window will appear, prompting you to choose between using a template or starting from scratch.
Choosing a Template or Starting from Scratch
Using a Template:
- Browse Templates:
- In the template selection window, browse through the categories to find a template that suits your project needs. Categories may include social media posts, presentations, promotional videos, and more.
- Use the search bar to find specific templates quickly.
- Select a Template:
- Click on a template to preview it. If it fits your needs, click “Use Template” to open it in the editor.
- Customize the Template:
- Once the template is loaded into the editor, you can customize it by changing text, images, colors, and other elements to match your brand and message.
- Use the drag-and-drop editor to add new elements or modify existing ones.
Starting from Scratch:
- Choose Dimensions:
- If you decide to start from scratch, the platform will prompt you to choose the dimensions for your project. You can select preset dimensions (e.g., Instagram post, YouTube video) or enter custom dimensions.
- Create a Blank Canvas:
- After selecting the dimensions, a blank canvas will appear in the editor.
- Use the toolbar to start adding elements such as text, images, videos, shapes, and special effects.
Saving and Organizing Your Projects
- Save Your Project:
- Regularly save your work to avoid losing any progress. Click the “File” menu in the top navigation bar and select “Save” or use the keyboard shortcut Ctrl/Cmd + S.
- Give your project a meaningful name that reflects its content or purpose.
- Organize Your Projects:
- Return to the “Projects” tab in the main navigation menu to view all your saved projects.
- Create folders to organize your projects by category, date, or client. Click the “New Folder” button and name the folder appropriately.
- Drag and drop projects into the relevant folders for better organization.
- Project Details and Settings:
- For each project, you can access additional settings by clicking on the project’s options (usually represented by three dots or a gear icon).
- Options may include renaming the project, duplicating it, or sharing it with collaborators.
- Collaborate with Team Members:
- If you are working with a team, invite collaborators to your project. Click on the “Collaborate” button within the project settings and enter the email addresses of your team members.
- Assign roles and permissions to control who can view, edit, or manage the project.
- Exporting Your Project:
- Once you have completed your project, export it in the desired format. Click the “Export” button, choose the format (e.g., MP4 for videos, PNG for images), and adjust the quality settings if needed.
- Save the exported file to your computer or share it directly to social media platforms.
By following these steps, you can create, customize, and organize your first project in HeyGen efficiently. Whether you choose to use a template or start from scratch, HeyGen’s intuitive tools and features will help you produce professional-quality content with ease.
Using the HeyGen Editor
Overview of the Editor’s Features
The HeyGen Editor is a powerful, user-friendly tool designed to help you create and customize multimedia content with ease. Here are some key features of the editor:
- Canvas Area: The central workspace where you design and preview your project.
- Toolbar: Located on the left side, this toolbar provides quick access to essential tools such as text, images, videos, shapes, and special effects.
- Properties Panel: Found on the right side, this panel displays customization options for the selected element, including color, size, position, and animation settings.
- Layers Panel: Allows you to manage the order and visibility of different elements in your project.
- Timeline: Located at the bottom, the timeline is used for managing animations and synchronizing audio with visual elements.
How to Add and Edit Text, Images, and Videos
Adding Text:
- Select the Text Tool:
- Click on the “Text” icon in the toolbar.
- Add Text Box:
- Click anywhere on the canvas to place a text box.
- Edit Text:
- Type your desired text into the text box.
- Use the Properties Panel to customize the font, size, color, alignment, and other text properties.
- Move and Resize:
- Click and drag the text box to move it around the canvas.
- Use the corner handles to resize the text box as needed.
Adding Images:
- Select the Image Tool:
- Click on the “Image” icon in the toolbar.
- Upload or Choose Image:
- Click on “Upload Image” to add an image from your computer or choose an image from the media library.
- Place Image:
- Click on the canvas to place the image.
- Edit Image:
- Use the Properties Panel to adjust the image’s size, opacity, rotation, and other settings.
- Move and Resize:
- Click and drag the image to reposition it on the canvas.
- Use the corner handles to resize the image proportionally.
Adding Videos:
- Select the Video Tool:
- Click on the “Video” icon in the toolbar.
- Upload or Choose Video:
- Click on “Upload Video” to add a video from your computer or choose a video from the media library.
- Place Video:
- Click on the canvas to place the video.
- Edit Video:
- Use the Properties Panel to trim the video, adjust playback settings, and add effects.
- Move and Resize:
- Click and drag the video to reposition it on the canvas.
- Use the corner handles to resize the video proportionally.
Using the Drag-and-Drop Functionality
HeyGen’s drag-and-drop functionality simplifies the process of adding and arranging elements on the canvas. Here’s how to use it:
- Adding Elements:
- Select an element from the toolbar (text, image, video, etc.).
- Click and drag the element onto the canvas.
- Repositioning Elements:
- Click on an element to select it.
- Drag the element to the desired location on the canvas. You will see alignment guides to help you place the element accurately.
- Resizing Elements:
- Click on the element to reveal the corner handles.
- Click and drag a corner handle to resize the element. Holding the Shift key while resizing maintains the aspect ratio.
- Layer Management:
- Use the Layers Panel to manage the order of elements. Drag elements up or down the list to change their stacking order.
- Lock or hide layers to prevent accidental changes or to focus on specific elements.
- Customizing Elements:
- Select an element and use the Properties Panel to customize its attributes. Changes are reflected in real-time, allowing you to see the results immediately.
By leveraging HeyGen’s intuitive drag-and-drop functionality and comprehensive editing tools, you can create visually appealing and professional-quality content with ease. Whether you are adding text, images, or videos, the HeyGen Editor provides all the features you need to bring your creative vision to life.
Incorporating Special Effects and Animations
HeyGen’s Special Effects
HeyGen offers a variety of special effects and animations that can enhance your projects and make them more engaging. These tools allow you to add dynamic elements to your content, such as transitions, animations, and visual effects, making your multimedia projects stand out. Whether you want to emphasize a particular message, create visual interest, or guide viewers’ attention, HeyGen’s special effects can help you achieve your goals.
How to Add Animations to Your Projects
- Select the Element:
- Click on the element (text, image, video, etc.) that you want to animate on the canvas.
- Open the Animations Panel:
- Once the element is selected, go to the Properties Panel on the right side and click on the “Animations” tab. This will open the animations options for the selected element.
- Choose an Animation:
- HeyGen offers a variety of animation options, such as fade, slide, bounce, and zoom. Browse through the available animations and click on the one you want to apply to the selected element.
- You can also preview the animations by hovering over them to see how they will look when applied.
- Customize Animation Settings:
- After selecting an animation, customize its settings in the Animations Panel. You can adjust the duration, delay, and direction of the animation to fit your needs.
- For example, you can set an animation to start after a certain delay or adjust how long it takes to complete.
- Add Additional Animations:
- If you want to add multiple animations to the same element, click on the “Add Animation” button and repeat the process. You can layer animations to create more complex effects.
- Preview and Adjust:
- Use the preview button to see how the animations look in real-time. Make any necessary adjustments to the settings to ensure the animations are smooth and effective.
- Repeat for Other Elements:
- Repeat the steps above for any other elements you want to animate in your project.
Tips for Making Your Content More Engaging
- Use Animations Sparingly:
- While animations can enhance your content, overusing them can make your project look cluttered and distracting. Use animations strategically to highlight key points and add emphasis where needed.
- Choose the Right Animation:
- Different animations convey different emotions and messages. For instance, a gentle fade might be suitable for a soft introduction, while a bounce effect could be used for a playful element. Select animations that align with the tone and purpose of your content.
- Synchronize with Audio:
- If your project includes audio, such as background music or voiceovers, synchronize the animations with the audio cues. This creates a cohesive experience for the viewer and makes your project more professional.
- Focus on Timing:
- Pay attention to the timing of your animations. Animations that are too fast or too slow can disrupt the flow of your content. Adjust the duration and delay settings to ensure a smooth and natural progression.
- Combine with Transitions:
- In addition to animating individual elements, use transitions between different sections of your project. Transitions help maintain the viewer’s attention and create a seamless flow from one part of your project to another.
- Test Different Effects:
- Experiment with different animations and effects to see what works best for your project. HeyGen allows you to preview and adjust animations easily, so take advantage of this feature to find the perfect combination.
- Keep Your Audience in Mind:
- Consider your audience when adding animations. What will capture their attention? What will resonate with them? Tailoring your animations to your audience’s preferences can make your content more impactful.
By incorporating special effects and animations thoughtfully, you can create engaging and visually appealing projects that captivate your audience. HeyGen’s powerful tools and intuitive interface make it easy to add these dynamic elements, enhancing the overall quality and effectiveness of your content.
Utilizing HeyGen’s Audio Tools
Adding Background Music and Sound Effects
- Open the Media Library:
- Click on the “Media Library” icon in the toolbar to access HeyGen’s collection of audio files or to upload your own music and sound effects.
- Choose or Upload Audio:
- Browse through the available background music and sound effects in the media library. You can also click on the “Upload” button to add your own audio files from your computer.
- Add Audio to Your Project:
- Once you’ve selected or uploaded the desired audio file, drag and drop it onto the canvas or directly into the timeline at the bottom of the editor.
- Adjust Audio Settings:
- Click on the audio track in the timeline to open the Properties Panel. Here, you can adjust the volume, fade-in and fade-out effects, and loop settings to ensure the audio fits perfectly with your project.
- Position Audio Correctly:
- Move the audio track along the timeline to align it with the corresponding visual elements in your project. This ensures that the audio starts and stops at the right moments.
Recording and Editing Voiceovers
- Open the Voiceover Tool:
- In the toolbar, click on the “Voiceover” icon to access the voice recording feature.
- Set Up Your Microphone:
- Ensure your microphone is properly connected and configured. You may need to grant HeyGen permission to access your microphone.
- Record Your Voiceover:
- Click the “Record” button to start recording your voiceover. Speak clearly and at a consistent volume. When you’re finished, click “Stop” to end the recording.
- Edit the Voiceover:
- After recording, the voiceover will appear as an audio track in the timeline. Click on the track to open the Properties Panel, where you can trim the recording, adjust the volume, and apply effects like noise reduction.
- Re-record if Necessary:
- If you’re not satisfied with the initial recording, you can delete the existing track and re-record your voiceover.
Synchronizing Audio with Visual Elements
- Align Audio and Visuals:
- Drag and drop your audio tracks (background music, sound effects, and voiceovers) into the timeline. Position them to align with the corresponding visual elements in your project.
- Adjust Timing:
- Use the timeline to fine-tune the start and end points of each audio track. Ensure that background music and sound effects enhance the visuals without overpowering them.
- Use Keyframes for Precision:
- For more precise synchronization, use keyframes to control specific points where the audio should change (e.g., increasing volume during a key visual moment). Add keyframes by clicking on the audio track and selecting the “Add Keyframe” option in the Properties Panel.
- Fade In and Out:
- To create smooth transitions, apply fade-in and fade-out effects to your audio tracks. This can be done in the Properties Panel by adjusting the fade settings for the beginning and end of each audio track.
- Preview and Adjust:
- Regularly preview your project to check the synchronization between audio and visual elements. Make any necessary adjustments to ensure that the timing is perfect and that the audio complements the visuals effectively.
- Consider Audio Levels:
- Balance the audio levels of background music, sound effects, and voiceovers to ensure clarity. Background music should be lower in volume compared to voiceovers, ensuring that the spoken content is easily heard.
- Looping and Repetition:
- If your project is longer than your audio tracks, you can loop the background music or sound effects. Ensure that the looping is seamless and doesn’t disrupt the flow of your project.
By utilizing HeyGen’s audio tools effectively, you can enhance your multimedia projects with high-quality background music, sound effects, and voiceovers. Proper synchronization of audio with visual elements ensures a cohesive and engaging experience for your audience, making your content more professional and impactful.
Exporting and Sharing Your Projects
How to Export Your Project in Various Formats
- Finalize Your Project:
- Ensure all elements are in place and that you’ve reviewed your project for any final adjustments. Preview the entire project to confirm everything is as you want it.
- Access the Export Options:
- Click on the “File” menu in the top navigation bar and select “Export” or look for the “Export” button directly in the editor interface.
- Choose Export Format:
- HeyGen offers various formats for exporting your project. Common options include:
- Video Formats: MP4, MOV, AVI
- Image Formats: PNG, JPEG (for static content)
- GIF: For short, looping animations
- Audio Formats: MP3, WAV (if exporting audio-only content)
- Select the format that best suits your needs.
- HeyGen offers various formats for exporting your project. Common options include:
- Adjust Export Settings:
- Depending on the format chosen, adjust the export settings such as resolution, frame rate, quality, and file size. For videos, common resolutions include 1080p (Full HD) and 720p (HD).
- Ensure the settings match the requirements of the platform where you’ll share the content.
- Start Exporting:
- Click the “Export” button to begin the export process. HeyGen will render your project and save it in the chosen format. This might take a few moments, depending on the project’s complexity and length.
- Save the Exported File:
- Once the export is complete, choose a location on your computer to save the file. Rename the file if necessary to reflect its content and purpose.
Best Practices for Sharing Your Content on Social Media
- Choose the Right Platform:
- Different social media platforms cater to different types of content. For example, Instagram and TikTok are great for short, visually engaging videos, while YouTube is ideal for longer, in-depth content.
- Optimize Format and Aspect Ratio:
- Ensure your video matches the preferred format and aspect ratio for the platform:
- Instagram: Square (1:1) for feed posts, Vertical (9:16) for stories and reels
- Facebook: Square (1:1) or Horizontal (16:9)
- YouTube: Horizontal (16:9)
- TikTok: Vertical (9:16)
- HeyGen allows you to export in these formats to ensure optimal display on each platform.
- Ensure your video matches the preferred format and aspect ratio for the platform:
- Write Engaging Captions:
- Accompany your video with a compelling caption. Use hashtags, tags, and a call to action to encourage engagement.
- Add Subtitles:
- Adding subtitles can increase accessibility and engagement, especially on platforms where videos autoplay without sound. HeyGen provides tools to add and customize subtitles.
- Use High-Quality Thumbnails:
- Create an eye-catching thumbnail to represent your video. This is especially important for platforms like YouTube, where the thumbnail significantly influences click-through rates.
- Schedule Posts for Optimal Times:
- Research and schedule your posts for times when your target audience is most active. This increases the likelihood of your content being seen and engaged with.
- Monitor and Analyze Performance:
- After sharing your content, use the platform’s analytics tools to monitor performance. Track metrics like views, likes, shares, and comments to understand what works best and adjust future content accordingly.
Tips for Optimizing Video Quality for Different Platforms
- Adjust Resolution and Bitrate:
- For most social media platforms, a resolution of 1080p (1920×1080) is standard and ensures high quality without excessive file size. Adjust the bitrate to balance quality and file size; a higher bitrate provides better quality but larger files.
- Keep File Size Manageable:
- Large files can take longer to upload and might be compressed by the platform, reducing quality. Aim for a balance between quality and file size.
- Ensure Consistent Frame Rate:
- A frame rate of 24-30 frames per second (fps) is standard for most videos. Higher frame rates (up to 60 fps) can be used for smoother motion, especially in action or sports content.
- Use Platform-Specific Compression:
- Each platform may have its own compression algorithms. Export your video with a bit of extra quality to compensate for any compression that the platform might apply.
- Color Grading and Brightness:
- Ensure your video has good color balance and brightness. Videos that are too dark or washed out can be hard to view on mobile devices. Use HeyGen’s color correction tools to enhance your video.
- Test Your Video:
- Before publishing, upload the video as a private or unlisted post to check how it looks on the platform. This allows you to make adjustments before sharing it publicly.
By following these steps and tips, you can effectively export, share, and optimize your HeyGen projects, ensuring they look great and engage your audience on any platform.
Advanced Tips and Tricks
Using Advanced Editing Features for Professional Results
- Utilize Keyframes for Precision:
- Keyframes allow you to control the timing and animation of elements with precision. Use keyframes to create complex animations, such as moving an object along a specific path or changing its properties (e.g., opacity, size) over time.
- To add keyframes, select the element, go to the timeline, and click on the point where you want to add a keyframe. Adjust the element’s properties at each keyframe to create smooth transitions.
- Layering and Blending Modes:
- Use multiple layers to create depth and complexity in your projects. You can layer images, videos, and text to build visually rich compositions.
- Experiment with blending modes (e.g., overlay, multiply, screen) to achieve unique visual effects. Blending modes can be accessed in the Properties Panel for each layer.
- Advanced Text Effects:
- Enhance your text elements with advanced effects such as shadows, outlines, and gradients. These effects can make your text stand out and match the overall aesthetic of your project.
- Use animation effects like typewriter or fade-in to make your text more dynamic.
- Custom Animations:
- Beyond the preset animations, you can create custom animations by combining multiple effects and adjusting their timing. This can be done using the animation settings in the Properties Panel and the timeline.
- Custom animations can be saved as templates for reuse in future projects.
- Color Correction and Grading:
- Use HeyGen’s color correction tools to adjust brightness, contrast, saturation, and hue. This ensures your videos have the right visual tone and look consistent.
- Apply color grading to give your project a professional, cinematic feel. Experiment with different color profiles and adjustments to enhance the mood of your content.
Integrating HeyGen with Other Tools and Software
- Using Zapier for Automation:
- Integrate HeyGen with Zapier to automate workflows between HeyGen and other apps. For example, you can set up a Zap to automatically upload completed projects to your preferred cloud storage or post them to social media platforms.
- Create custom Zaps to streamline repetitive tasks and improve efficiency.
- Connecting with Google Drive and Dropbox:
- Integrate HeyGen with cloud storage services like Google Drive and Dropbox for easy file management. This allows you to access and import your media files directly from these services into HeyGen.
- Save exported projects directly to your cloud storage for convenient sharing and backup.
- Integrating with Adobe Creative Cloud:
- If you use Adobe Creative Cloud apps like Photoshop or Illustrator, you can import assets created in these programs into HeyGen. Export your designs from Adobe apps in compatible formats (e.g., PNG, JPEG) and upload them to HeyGen’s media library.
- This integration allows you to leverage the advanced design capabilities of Adobe software within your HeyGen projects.
- Using Analytics Tools:
- Integrate HeyGen with analytics tools like Google Analytics or social media insights to track the performance of your content. This helps you understand how your audience engages with your projects and refine your strategy.
- Set up tracking links or tags in your HeyGen projects to gather detailed data on viewer interactions.
Troubleshooting Common Issues
- Project Not Exporting Properly:
- Solution: Ensure that all elements are correctly placed within the project boundaries. Check for any corrupted files or unsupported formats. If the issue persists, try exporting in a different format or resolution.
- Tip: Regularly save and preview your project to catch and resolve issues early.
- Audio Sync Problems:
- Solution: Use the timeline to adjust the start and end points of audio tracks. Ensure that the audio settings match the project settings (e.g., frame rate, sample rate).
- Tip: Use keyframes and the timeline’s zoom feature for precise audio synchronization.
- Laggy or Slow Performance:
- Solution: Close any unnecessary applications running in the background. Ensure your system meets the recommended hardware requirements. Lower the preview quality in HeyGen to improve performance during editing.
- Tip: Regularly clear your browser cache and keep your software updated for optimal performance.
- Export Quality Issues:
- Solution: Check the export settings and ensure they match your desired quality (e.g., resolution, bitrate). Avoid excessive compression, as it can degrade video quality.
- Tip: Export a short segment of your project to test different settings before exporting the entire project.
- Missing Media Files:
- Solution: Verify that all media files are correctly linked and not moved or deleted from their original locations. Re-upload any missing files to the media library.
- Tip: Organize your media files in a dedicated project folder to avoid accidental deletion or relocation.
By mastering these advanced editing features, integrating HeyGen with other tools, and effectively troubleshooting common issues, you can enhance your content creation process and produce professional-quality projects with ease.
Conclusion
Recap of Key Points Covered in the Tutorial
In this tutorial, we’ve explored the essential features and tools of HeyGen, a versatile content creation platform designed to help you create professional-quality multimedia projects. We covered:
- Getting Started: How to sign up, navigate the HeyGen dashboard, and set up your first project.
- Using the Editor: Adding and customizing text, images, and videos, utilizing the drag-and-drop functionality.
- Incorporating Special Effects and Animations: Adding dynamic elements and using keyframes for precision.
- Utilizing Audio Tools: Adding background music, sound effects, and voiceovers, and synchronizing audio with visuals.
- Exporting and Sharing: Exporting projects in various formats, best practices for sharing on social media, and optimizing video quality.
- Advanced Tips and Tricks: Using advanced editing features, integrating with other tools, and troubleshooting common issues.
Now that you have a solid understanding of HeyGen’s capabilities, it’s time to put your knowledge into practice. Don’t be afraid to experiment with different features and techniques. The more you explore and practice, the more proficient you’ll become in creating engaging and professional-looking content. HeyGen offers a powerful and flexible platform that can grow with your skills, so keep experimenting, learning, and creating!
FAQs About HeyGen
- What is HeyGen?
- HeyGen is a content creation platform that allows users to create multimedia projects, including videos, images, and animations.
- Is HeyGen easy to use for beginners?
- Yes, HeyGen is designed with a user-friendly interface, making it accessible for beginners and advanced users alike.
- Can I use HeyGen for free?
- HeyGen offers a free trial with basic features. Paid plans with more advanced features are also available.
- What types of projects can I create with HeyGen?
- You can create a wide range of projects, including social media posts, promotional videos, educational content, and more.
- Does HeyGen support collaboration?
- Yes, HeyGen has collaboration tools that allow team members to work together on projects in real-time.
- What file formats can I export from HeyGen?
- HeyGen supports various export formats, including MP4, MOV, PNG, JPEG, and GIF.
- Can I add my own music and sound effects in HeyGen?
- Yes, you can upload your own audio files or choose from HeyGen’s media library.
- How do I animate elements in HeyGen?
- Use the animation tools in the Properties Panel and timeline to add and customize animations for different elements.
- Is HeyGen compatible with other software?
- HeyGen integrates with tools like Zapier, Google Drive, Dropbox, and Adobe Creative Cloud for seamless workflow.
- What should I do if I encounter issues while using HeyGen?
- Check the troubleshooting section in the tutorial, consult HeyGen’s help resources, or contact customer support for assistance.