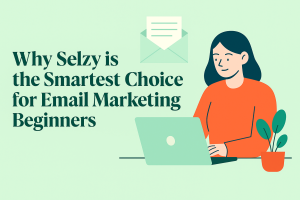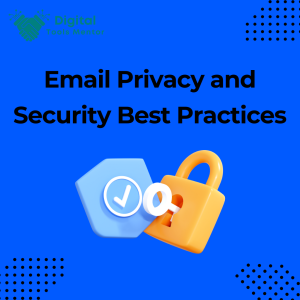Unlocking Descript: Your Comprehensive Guide to Mastering Audio and Video Editing
In the fast-paced world of multimedia content creation, Descript emerges as a revolutionary tool that simplifies the complex processes of audio and video editing. This innovative software combines a suite of editing features into a single, user-friendly platform, making it a favorite among podcasters, video creators, and professionals in the media industry.
Descript stands out for its ability to streamline the editing workflow, integrating advanced technology with ease of use. By automating tedious tasks and offering intuitive editing capabilities, Descript not only saves time but also enhances the quality of the final output. Its approach to editing, which combines text-based editing with traditional track-based editing, allows users to execute complex edits with simple text commands, revolutionizing how we interact with audio and video files.
Core Features of Descript:
- Audio Transcription: Descript automatically transcribes audio to text, providing a transcript that you can edit as easily as a document. This transcription is synchronized with the audio, so any text edits directly affect the corresponding audio segment.
- Video Editing: Beyond basic cuts and trims, Descript offers features like multi-cam editing, screen recording, and automatic removal of filler words (like “uhm” and “ah”), all within an easy-to-navigate interface.
- Podcast Production: Descript is especially popular among podcasters for its comprehensive production tools. It facilitates everything from recording to publishing, including adding music, sound effects, and mastering the final mix.
Descript’s integration of these core features into a cohesive platform not only simplifies the content creation process but also opens up new possibilities for creators of all skill levels. Whether you are producing a podcast, creating educational videos, or editing a film, Descript provides the tools you need to create high-quality content efficiently. Let’s dive deeper into how to leverage these powerful features to enhance your multimedia projects.
Getting Started with Descript
Descript is designed to be user-friendly, making it accessible for both beginners and experienced creators. Here’s a straightforward guide on how to get started by signing up, installing Descript, and familiarizing yourself with its dashboard and basic navigation.
Step 1: Signing Up for Descript
- Visit the Descript Website:
- Open your web browser and go to Descript’s official website.
- Create an Account:
- Click on the ‘Sign Up’ or ‘Get Started’ button, typically located at the top right of the homepage.
- You can sign up using your email address or through social media accounts, depending on the options provided.
- Complete the registration form and verify your email address if required.
Step 2: Installing Descript
- Download the Application:
- After signing up, you’ll be prompted to download the Descript software. Choose the version that corresponds with your operating system (Windows or macOS).
- Install the Software:
- Once the download is complete, open the installer file and follow the on-screen instructions to install Descript on your computer.
- This process typically involves agreeing to the terms of service and selecting an installation location.
Step 3: Launching Descript
- Open Descript:
- Find Descript in your applications folder or start menu and open it.
- Log in with the credentials you set up during registration.
Step 4: Overview of the Dashboard
- Familiarizing Yourself with the Interface:
- Project Panel: Upon opening Descript, you’ll see the project panel. This is where all your projects are listed. You can create new projects or access existing ones from here.
- Media Library: Descript organizes all your uploaded or recorded media in the media library. You can access your audio files, video clips, and any imported media here.
- Workspace: The central part of the screen is your workspace. This is where you’ll spend most of your time editing transcripts, audio, and video.
- Toolbar: The toolbar contains tools for adding new tracks, marking sections, inserting comments, and more. Familiarize yourself with these tools as they will be crucial in your editing workflow.
Basic Navigation Tips:
- Keyboard Shortcuts: Learn Descript’s keyboard shortcuts to speed up your editing process. These can usually be found in the help menu or settings.
- Interactive Tutorials: If available, take advantage of interactive tutorials within Descript that guide you through basic functions and workflows.
- Use the Help Feature: Utilize the help feature or access the Descript community forums for additional guidance and troubleshooting.
By following these steps, you’ll be well-prepared to start your first project in Descript. The intuitive design of the software makes it easy to navigate and utilize its powerful features, setting the stage for efficient and creative multimedia production.
Setting Up Your First Project
Creating your first project in Descript is an exciting step towards producing professional-level audio or video content. This guide will walk you through starting a new project, setting up parameters, and importing media files, along with tips to keep your workspace organized and efficient.
Step 1: Create a New Project
- Open Descript:
- Launch Descript and log in if you haven’t already.
- Start a New Project:
- In the Descript dashboard, look for an option such as “New Project” or “Create Project.” This is often prominently displayed.
- Click on this option, and a dialog box will appear asking you to name your project. Choose a descriptive name that helps you easily identify the project later.
- Optionally, you can set the location where project files will be stored on your computer or network.
Step 2: Setting Project Parameters
- Define Settings:
- Depending on your version of Descript, you may have options to set specific parameters for your project like audio quality, video resolution, or default languages for transcription.
- Set these parameters according to the needs of your project. For example, if you’re working on a podcast, you might prioritize audio quality settings.
Step 3: Importing Media Files
- Add Files:
- You can import audio files, video files, or images depending on your project needs. In the project workspace, look for an option like “Import,” “Add Media,” or simply drag and drop files into the workspace.
- Supported file types and sizes will typically be listed in the help section or during the import process.
- Organize Media:
- As you add files, ensure they are well organized. You might consider renaming files with clear, descriptive names or tagging them if the software supports tags.
Step 4: Organizing Your Workspace
- Use Folders:
- Create folders within Descript to categorize different types of media or segments of your project. For instance, separate folders for interviews, background music, and narrations can help you quickly locate files.
- Customize Layout:
- Arrange the layout of your workspace to suit your workflow. You can often adjust panels and toolbars in Descript to optimize accessibility to the tools you use most.
- Timeline Management:
- Utilize the timeline effectively by organizing tracks in a logical order. Lock tracks that you are not currently editing to avoid accidental changes.
Tips for Efficient Workflow:
- Keyboard Shortcuts: Learn and use keyboard shortcuts for common actions like split, delete, and zoom. This can significantly speed up your editing process.
- Save Progress Frequently: Regularly save your project to avoid losing work due to software crashes or other issues.
- Preview Changes: Make use of the preview function often to check edits and ensure that transitions and effects are working as intended.
Setting up your project correctly from the start in Descript can enhance your productivity and ensure a smoother editing process. By following these steps and organizing your workspace effectively, you can focus more on the creative aspects of your project and less on managing clutter and confusion.
Transcription Features
Descript’s transcription services are among its most powerful features, allowing users to convert audio and video files into editable text seamlessly. This makes it easier to edit content by manipulating the text, which automatically updates the corresponding audio or video. Here’s a detailed guide on how to use Descript’s transcription services and how to edit and synchronize text with your media files for accurate playback.
Using Descript’s Transcription Services:
- Importing Your Media:
- Open Your Project: Launch Descript and open the project you’re working on.
- Import Files: Click on the “Import” button or drag and drop your audio or video files into the workspace. Descript supports various file formats, including MP3, WAV, MP4, and MOV.
- Starting the Transcription:
- Automatic Transcription: Once your file is imported, Descript will automatically start the transcription process. This can take a few minutes depending on the length of your media file.
- Review Transcript: After the transcription is complete, review the text for accuracy. Descript’s transcription accuracy is generally high, but it’s good practice to check for any errors or misinterpretations, especially with proper nouns or industry-specific terms.
Editing the Transcript:
- Navigating the Transcript:
- Timeline and Text Sync: The transcript will appear alongside your media timeline. Clicking on any part of the text will automatically play the corresponding audio or video segment.
- Highlight and Edit: Click on any word or phrase in the transcript to highlight it. You can then edit the text directly to correct any inaccuracies.
- Making Edits:
- Text Editing: Simply type to correct errors in the transcript. As you edit the text, Descript will update the corresponding audio or video to match the changes. For example, deleting a word from the transcript will remove that word from the audio playback.
- Insert or Replace Words: You can insert new words or replace existing ones. Descript will generate synthetic voice options that match the speaker’s voice for seamless edits, or you can choose to record and insert your own voice.
Synchronizing Text with Audio/Video:
- Timing Adjustments:
- Adjust Start and End Points: If there are timing discrepancies, you can manually adjust the start and end points of specific clips. This ensures that the audio or video matches the edited transcript accurately.
- Split and Merge Segments: Use the split tool to break long segments into smaller parts, making it easier to manage and sync. Similarly, merge shorter segments for a smoother flow.
- Playback and Preview:
- Real-Time Preview: Use the playback controls to preview your edits in real time. This helps ensure that your text edits align perfectly with the audio or video.
- Fine-Tuning: Listen for any inconsistencies and make further adjustments as needed. Descript allows you to zoom in on the timeline for more precise editing.
Additional Features:
- Overdub:
- Synthetic Voice Replacement: Descript’s Overdub feature lets you create synthetic voice models based on your own voice or select from pre-existing voices. This is useful for replacing or adding new dialogue seamlessly.
- Speaker Labels:
- Identify Speakers: Add speaker labels to different sections of the transcript to identify who is speaking. This is particularly useful for interviews or multi-speaker recordings.
Conclusion: Descript’s transcription features make editing audio and video content straightforward and efficient. By leveraging the automatic transcription service, editing text directly, and synchronizing it with your media, you can ensure accurate playback and professional-quality results. Regularly review and fine-tune your edits to maintain high standards and make the most of Descript’s powerful capabilities.
Explore Descript Review 2025
Editing Audio Clips
Descript offers a comprehensive set of tools for editing audio clips, allowing you to cut, trim, arrange, and enhance your audio seamlessly. Here’s a detailed guide on how to use these features to create polished audio projects.
Cutting, Trimming, and Arranging Audio Clips:
- Cutting Audio Clips:
- Select the Clip: Click on the audio clip in your project timeline to select it.
- Use the Split Tool: Place the playhead at the point where you want to make a cut and click the split tool (scissors icon) in the toolbar or press the shortcut key (usually “Command + E” on Mac or “Ctrl + E” on Windows).
- Delete Unwanted Segments: Select the unwanted segment by clicking on it and press the “Delete” key or right-click and choose “Delete” from the context menu.
- Trimming Audio Clips:
- Select the Clip: Click on the audio clip you want to trim.
- Drag the Edges: Hover over the edge of the clip until you see a trim handle (usually a double-sided arrow). Click and drag the edge inward to trim the clip to the desired length.
- Fine-Tune: Use the zoom tool to get a closer view of the waveform for precise trimming.
- Arranging Audio Clips:
- Move Clips: Click and drag audio clips along the timeline to rearrange their order. Ensure that transitions between clips are smooth by zooming in and aligning them accurately.
- Snap to Grid: Use the snap-to-grid feature to align clips perfectly. This can be toggled on and off depending on your need for precision.
- Crossfade Transitions: To create smooth transitions between clips, use the crossfade tool. Overlap the ends of two clips slightly and apply a crossfade to blend them seamlessly.
Using Descript’s Built-In Tools for Noise Reduction and Audio Enhancement:
- Noise Reduction:
- Select the Clip: Click on the audio clip you want to enhance.
- Access Effects Panel: Open the effects panel by clicking on the “Effects” button or accessing it from the context menu.
- Apply Noise Reduction: Choose “Noise Reduction” from the list of effects. Adjust the settings to reduce background noise. Common adjustments include the noise threshold and reduction amount. Preview the effect and fine-tune until the background noise is minimized without affecting the audio quality.
- Audio Enhancement:
- Equalization (EQ):
- Open EQ Settings: From the effects panel, select “Equalizer” or “EQ.”
- Adjust Frequencies: Use the EQ settings to boost or cut specific frequencies. For instance, increase the bass for a fuller sound or reduce the treble to eliminate harshness.
- Compression:
- Apply Compression: Choose “Compressor” from the effects panel.
- Adjust Settings: Modify the threshold, ratio, attack, and release settings to smooth out the dynamic range of your audio. Compression helps to balance the loud and soft parts of your audio, making it sound more professional.
- Reverb and Effects:
- Add Reverb: Select “Reverb” from the effects panel to add depth and space to your audio. Adjust the room size, decay, and wet/dry mix to achieve the desired ambiance.
- Additional Effects: Explore other effects like echo, distortion, or chorus to add creative enhancements to your audio. Use these sparingly to maintain clarity.
- Equalization (EQ):
Conclusion: Editing audio clips in Descript is intuitive and powerful, thanks to its robust set of tools for cutting, trimming, arranging, and enhancing audio. By mastering these techniques, you can create high-quality audio projects that sound professional and polished. Regularly experiment with the various tools and effects available in Descript to refine your skills and produce top-notch audio content.
Video Editing Capabilities
Descript’s video editing capabilities are extensive, allowing you to perform both basic and advanced editing tasks with ease. Here’s a comprehensive guide on how to cut scenes, add transitions, and use advanced features like screen recording and overlays.
Basic Video Editing Features:
- Cutting Scenes:
- Import Video: Start by importing your video into Descript. Drag and drop your video file into the project timeline or use the “Import” button.
- Select Scene to Cut: Play your video in the timeline and pause at the point where you want to make a cut. Position the playhead at the desired cut point.
- Use the Split Tool: Click the split tool (scissors icon) in the toolbar or use the shortcut key (usually “Command + E” on Mac or “Ctrl + E” on Windows). This will split the video at the playhead.
- Delete Unwanted Segments: Click on the unwanted segment to select it, then press the “Delete” key or right-click and select “Delete” from the context menu.
- Adding Transitions:
- Select Transition Point: After cutting scenes, decide where you want to add a transition between clips.
- Apply Transition: Right-click on the cut between two clips and select “Add Transition” from the menu. Alternatively, drag a transition effect from the effects panel and drop it onto the cut point.
- Adjust Transition Settings: Customize the transition duration and type (e.g., fade, cross-dissolve) in the properties panel to achieve the desired effect.
Advanced Video Features:
- Screen Recording:
- Start Screen Recording: Click on the “Record” button in the toolbar and select “Screen Recording.” Choose the area of the screen you want to record (full screen, specific window, or custom area).
- Configure Settings: Adjust settings like audio input (microphone) and video quality. Ensure your microphone and webcam are correctly set up if you plan to include voice or webcam footage.
- Begin Recording: Click “Start Recording” to capture your screen. Descript will record all activity within the selected area.
- Stop and Save Recording: Once you’ve finished, click “Stop Recording.” The recording will automatically be imported into your project timeline.
- Adding Overlays:
- Import Overlay Elements: Overlays can include images, text, or other video clips. Drag and drop these elements into your project or use the “Import” button.
- Position Overlays: In the timeline, place the overlay element above the main video track. This ensures it appears over the base video during playback.
- Adjust Overlay Properties: Select the overlay in the timeline to access its properties. Adjust its size, position, opacity, and duration to fit your video.
- Animate Overlays: Use keyframes to animate overlays, creating effects like moving text or fading images. This can be done in the properties panel by setting start and end points for the animation.
Conclusion: Descript’s video editing features, from basic tasks like cutting scenes and adding transitions to advanced functionalities like screen recording and overlays, provide a powerful toolkit for content creators. By mastering these features, you can produce high-quality, engaging videos that meet your creative and professional needs. Experiment with different tools and effects to discover new ways to enhance your video projects.
Adding Effects and Annotations
Enhancing your video projects with text overlays, annotations, and visual effects can significantly boost viewer engagement and improve the overall quality of your content. Descript offers a variety of tools to help you add these elements seamlessly. Here’s how to use these features effectively and some tips for making the most of Descript’s library of visual enhancements.
Enhancing Projects with Text Overlays, Annotations, and Effects:
- Text Overlays:
- Adding Text: To add text to your video, click on the “T” (text) icon in the toolbar or choose “Add Text” from the context menu. Type your desired text in the overlay box that appears on the screen.
- Positioning and Styling: Drag the text box to position it where you want it on the screen. Use the properties panel to adjust font, size, color, alignment, and other styling options to match your video’s aesthetic.
- Timing: Adjust the duration of the text overlay by dragging the ends of the text layer in the timeline. This determines how long the text remains visible on screen.
- Annotations:
- Adding Annotations: Click on the “Annotations” icon in the toolbar or select “Add Annotation” from the context menu. Choose from various annotation styles like arrows, shapes, or highlights.
- Positioning and Customizing: Place the annotation where it best supports your content, such as highlighting key points or drawing attention to specific areas of the video. Customize the color, size, and style in the properties panel.
- Timing and Animation: Just like text overlays, you can adjust the duration of annotations in the timeline. Use keyframes to animate annotations, making them appear or disappear smoothly.
- Visual Effects:
- Adding Effects: To apply visual effects, select the clip or element you want to enhance. Open the “Effects” panel and choose from available options like filters, transitions, or special effects.
- Customizing Effects: Each effect comes with its own set of parameters that you can adjust. For instance, you might control the intensity of a filter or the direction of a transition. Experiment with these settings to achieve the desired look.
- Layering Effects: You can layer multiple effects on a single clip. Apply one effect, then add another to build a complex, dynamic visual style. Use the timeline to manage the order and duration of these effects.
Tips for Using Descript’s Library of Visual Enhancements Effectively:
- Consistency is Key:
- Maintain a consistent style throughout your project. Use the same font styles, colors, and annotation types to create a cohesive and professional look.
- Less is More:
- Avoid overloading your video with too many effects or annotations. Use them strategically to enhance the message rather than distract from it. A clean, well-placed text overlay or subtle annotation can be very effective.
- Enhance Readability:
- Ensure that text overlays and annotations are easy to read. Use high-contrast colors and large fonts, especially if the video will be viewed on smaller screens. Consider adding a shadow or outline to text for better visibility.
- Guide the Viewer’s Eye:
- Use annotations to guide viewers’ attention to important parts of the video. Arrows, highlights, and shapes can be very effective in focusing attention and enhancing comprehension.
- Preview Regularly:
- Regularly preview your video to see how the overlays, annotations, and effects look in real-time. This helps ensure that everything appears as intended and allows you to make adjustments before finalizing the project.
Conclusion: By using text overlays, annotations, and visual effects thoughtfully, you can significantly enhance your video projects in Descript, making them more engaging and professional. Experiment with different styles and effects to find what works best for your content, and always keep the viewer’s experience in mind. With these tools, you can create visually appealing and impactful videos that capture and retain your audience’s attention.
Collaborative Features
Descript offers robust collaborative features that make it easy for teams to work together on shared projects. Whether you’re co-editing a podcast, video, or any multimedia project, Descript provides tools to manage permissions, track changes, and ensure a smooth collaborative process. Here’s a guide on how to effectively collaborate within Descript.
Collaborating on Shared Projects in Descript:
- Inviting Team Members:
- Open Your Project: Start by opening the project you want to collaborate on.
- Invite Collaborators: Click on the “Share” button, typically located in the top right corner of the interface. Enter the email addresses of the people you want to invite. You can also generate a shareable link if preferred.
- Set Permissions: Assign roles to your collaborators. Descript allows you to set permissions such as “Viewer,” “Commenter,” or “Editor.” Choose the appropriate role based on what level of access and control you want to provide.
- Managing Permissions:
- Viewers: Can only view the project. This role is useful for stakeholders who need to review the content without making changes.
- Commenters: Can view and leave comments on the project. This is ideal for team members who need to provide feedback but not edit the content.
- Editors: Have full editing capabilities. They can make changes to the project, including adding or removing media, editing transcripts, and applying effects.
- Tracking Changes:
- Activity Feed: Descript includes an activity feed where you can see a log of all changes made to the project. This includes edits to the transcript, media adjustments, and comments. The feed helps you keep track of who made changes and when.
- Version History: Access the version history to view and restore previous versions of your project. This is useful if you need to revert to an earlier state or compare different versions.
- Comments and Annotations: Collaborators can leave comments directly on the timeline or transcript. Use these comments to discuss changes, provide feedback, or highlight areas that need attention. Comments can be resolved or deleted once addressed.
Best Practices for Effective Collaboration:
- Clear Communication:
- Establish clear communication channels outside of Descript, such as a group chat or project management tool, to coordinate efforts and discuss major changes before implementing them.
- Set Guidelines:
- Define roles and responsibilities at the start of the project. This helps prevent overlap and ensures that everyone knows what part of the project they are responsible for.
- Regular Updates:
- Schedule regular check-ins or update meetings to discuss progress, address any issues, and ensure that everyone is aligned with the project goals.
- Utilize Comments:
- Make extensive use of comments and annotations within Descript to communicate specific feedback or questions. This keeps all project-related discussions in one place and makes it easy to track and resolve issues.
- Review and Approval:
- Set up a review and approval process where key stakeholders can provide final feedback and approval before the project is finalized. This ensures that the content meets all necessary standards and requirements.
Conclusion: Descript’s collaborative features are designed to facilitate seamless teamwork on multimedia projects. By effectively managing permissions, tracking changes, and utilizing comments and version history, you can ensure that your collaborative efforts are productive and well-coordinated. Embrace these tools to enhance communication and streamline your workflow, resulting in high-quality, team-produced content.
Exporting and Publishing Your Work
Once your project in Descript is complete, the next step is to export it in the appropriate format and share it on the right platforms to maximize its reach and impact. Descript offers multiple export options to suit different needs, and understanding these options can help you ensure your content looks and sounds its best. Here’s a guide on the different formats available for exporting your projects and best practices for sharing your finished work.
Different Formats Available for Exporting Projects:
- Audio Files:
- MP3: Ideal for podcasts and audio content that will be distributed on streaming platforms.
- WAV: High-quality, uncompressed audio file suitable for professional uses, such as further audio processing or broadcast.
- Video Files:
- MP4: Standard format for video files that ensures compatibility with most video platforms, including YouTube and social media sites.
- MOV: Another high-quality video format, often used in professional video editing and compatible with Apple devices and software.
- Text Files:
- TXT: Plain text format for transcripts, useful for creating subtitles or text-based content.
- DOCX: Microsoft Word document format, ideal for sharing written content that needs to be formatted and edited further.
- PDF: Fixed layout document format for sharing transcripts or scripts in a professional and easily readable format.
- Other Formats:
- SRT: SubRip Subtitle file for adding captions to videos, useful for improving accessibility and viewer engagement.
- JSON: Structured data format for exporting project data that can be integrated into other software applications or services.
How to Export:
- Open Your Project: Navigate to the project you want to export in Descript.
- Choose Export Options: Click on the “Export” button, typically found in the top right corner of the interface.
- Select Format: Choose the desired format from the list of available options.
- Configure Settings: Adjust any specific settings related to the format, such as resolution for video files or bitrate for audio files.
- Export: Click the “Export” button to start the process. The file will be saved to your chosen location.
Best Practices for Sharing Your Finished Work:
- YouTube:
- Optimize Video Quality: Ensure your video is exported in high definition (1080p or higher) to meet YouTube’s quality standards.
- Add Metadata: Include a compelling title, description, and relevant tags to improve discoverability. Add a custom thumbnail for better visual appeal.
- Subtitles and Captions: Upload SRT files to add subtitles, making your content more accessible to a broader audience.
- Podcasts:
- Audio Quality: Use MP3 format with a bitrate of 128 kbps or higher to ensure good audio quality.
- Metadata Tags: Fill in ID3 tags with episode title, podcast name, artist, and album art for better organization and searchability on podcast platforms.
- Distribution Platforms: Submit your podcast to popular platforms like Apple Podcasts, Spotify, and Google Podcasts to reach a wider audience.
- Corporate Presentations:
- Professional Format: Export videos in high-quality formats like MP4 or MOV for clarity during presentations.
- Transcripts and Documents: Provide PDF or DOCX files of transcripts or scripts for reference and accessibility.
- Integrate with Slides: Embed videos directly into presentation software like PowerPoint or Google Slides for a seamless presentation experience.
Conclusion: Exporting and publishing your work from Descript involves selecting the right format for your content and following best practices to ensure it reaches your audience effectively. By understanding the various export options and tailoring your approach to different platforms, you can maximize the impact and professionalism of your multimedia projects. Use these guidelines to share your finished work confidently and make a lasting impression on your audience.
Tips and Tricks for Advanced Users
As you become more proficient with Descript, leveraging hidden features, shortcuts, and integrations can significantly streamline your editing process and enhance your productivity. Here are some tips and tricks for advanced users, along with guidance on integrating Descript with other tools and services for a comprehensive production workflow.
Hidden Features and Shortcuts:
- Overdub Custom Voices:
- Create Custom Overdub Voices: Utilize Descript’s Overdub feature to create custom synthetic voices. Record a script in your voice, and Descript will generate a synthetic version that you can use to make seamless edits or add new dialogue without re-recording.
- Voice Training: Spend time training your Overdub voice by providing diverse recordings to ensure it accurately replicates your natural speaking style.
- Multitrack Editing:
- Layered Editing: Use Descript’s multitrack editing capabilities to layer multiple audio and video tracks. This is useful for adding background music, sound effects, or multi-camera video setups.
- Grouping Clips: Group related clips together to move and edit them as a single unit. This helps maintain synchronization and organization, especially in complex projects.
- Advanced Keyboard Shortcuts:
- Split Tool: Quickly split clips using “Command + E” (Mac) or “Ctrl + E” (Windows).
- Ripple Delete: Remove a segment and close the gap automatically using “Shift + Delete.”
- Zoom: Use “Command + +” (Mac) or “Ctrl + +” (Windows) to zoom in, and “Command + -” (Mac) or “Ctrl + -” (Windows) to zoom out.
- Fine-Tuning Audio:
- Auto-Leveling: Enable auto-leveling to automatically adjust the volume of your audio clips, ensuring consistent audio levels throughout your project.
- Noise Gate: Apply a noise gate effect to remove background noise during quiet sections, enhancing the clarity of your recordings.
- Markers and Comments:
- Add Markers: Use markers to annotate specific points in your timeline. This is helpful for marking significant edits or points of interest.
- Collaborative Comments: Use the comment feature to leave notes for collaborators directly on the timeline. This facilitates clear communication and feedback.
Integrating Descript with Other Tools and Services:
- Project Management Tools:
- Trello/Asana: Integrate Descript with project management tools like Trello or Asana. Create cards or tasks for each phase of your project, linking directly to your Descript project for seamless workflow management.
- Slack: Connect Descript with Slack to receive notifications about project updates and collaborate with team members in real-time.
- Cloud Storage Services:
- Google Drive/Dropbox: Save and sync your Descript projects with cloud storage services like Google Drive or Dropbox. This ensures that your files are backed up and accessible from any device.
- Automatic Backup: Set up automatic backups to cloud services to protect your work and facilitate easy sharing with collaborators.
- Audio and Video Editing Software:
- Adobe Audition/Premiere Pro: Export your Descript audio and video projects to professional editing software like Adobe Audition or Premiere Pro for advanced editing and finishing touches.
- Round-Tripping: Use round-tripping to edit Descript audio files in Audition and return them to Descript, maintaining a smooth workflow between different software tools.
- Podcast Hosting Platforms:
- Libsyn/Anchor: Integrate Descript with podcast hosting platforms like Libsyn or Anchor. Automatically upload your finished episodes directly from Descript to your hosting platform, simplifying the publishing process.
- RSS Feed Integration: Ensure your podcast’s RSS feed is properly integrated with your hosting platform to distribute your episodes across all major podcast directories.
- Transcription and Accessibility Services:
- Rev/Ai: Use transcription services like Rev or Ai to enhance Descript’s transcription accuracy, particularly for specialized content or non-standard accents.
- Subtitling Services: Export transcripts and subtitles to platforms like Rev for professional subtitling, ensuring your content is accessible to a broader audience.
Conclusion: By utilizing these advanced features, shortcuts, and integrations, you can significantly enhance your productivity and the quality of your projects in Descript. Embrace these tips and tricks to streamline your editing process, improve collaboration, and create professional-grade multimedia content with ease.
Conclusion
Mastering Descript opens up a world of possibilities for creating and editing professional-quality audio and video content. From basic editing techniques to advanced features and collaborative tools, Descript streamlines the entire production process, making it accessible and efficient for users of all skill levels. By leveraging Descript’s capabilities, you can produce engaging multimedia projects that captivate your audience and enhance your creative output. Whether you are a podcaster, video creator, or content producer, Descript is an invaluable tool that can elevate your content creation journey.