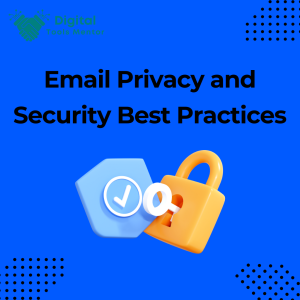CodeWP Tutorial: A Comprehensive Step-by-Step Guide
CodeWP is a powerful tool designed to enhance the WordPress development experience. It allows users to create, manage, and implement custom code snippets directly within the WordPress admin dashboard. This tool is particularly useful for developers and website administrators who need to add custom functionality to their sites without altering core files or dealing with complex child themes. Let’s discuss CodeWP tutorial.
What is CodeWP?
At its core, CodeWP serves as a code snippet manager that integrates seamlessly with WordPress. It provides an organized interface where users can write, test, and deploy PHP, HTML, CSS, or JavaScript code snippets. These snippets can modify site behavior, add new features, or adjust the appearance of a website—all without the need for direct editing of the main theme or plugin files. This capability makes CodeWP an indispensable tool for customizing WordPress sites efficiently and safely.
Importance of Using Specialized Tools for WordPress Development
The use of specialized tools like CodeWP in WordPress development offers several key benefits:
- Safety and Stability: By isolating custom code in snippets rather than modifying the core files, CodeWP reduces the risk of breaking your site during updates or losing customizations.
- Efficiency: CodeWP allows developers to implement changes quickly and see the effects in real-time, speeding up the development process and reducing the time spent on debugging.
- Organizational Clarity: Managing code snippets with CodeWP helps keep track of customizations, making it easier to update or rollback changes as needed. This is especially useful in complex sites with numerous custom functionalities.
- Enhanced Functionality: With CodeWP, extending the capabilities of a WordPress site doesn’t require deep dives into theme or plugin development. Users can leverage snippets to add niche functionalities tailored specifically to their needs or the needs of their clients.
Overall, CodeWP exemplifies how specialized tools can streamline workflow, enhance productivity, and ensure greater project success in WordPress development. This tool is particularly valuable for anyone looking to efficiently manage custom code and enhance the functionality of their WordPress sites without compromising on site performance or security.
Setting Up CodeWP
Getting CodeWP up and running on your WordPress site is a straightforward process. This guide will walk you through the installation and configuration steps necessary to start using CodeWP effectively, ensuring your site benefits from optimal performance and enhanced functionality.
How to Install CodeWP in Your WordPress Environment
- Access Your WordPress Dashboard: Log in to your WordPress admin panel, which is typically found at
yourdomain.com/wp-admin. - Navigate to the Plugins Section: On the left sidebar of your WordPress dashboard, click on “Plugins” and then select “Add New”.
- Search for CodeWP: In the search bar, type “CodeWP” and press Enter. This should bring up the CodeWP plugin in the search results.
- Install the Plugin: Click on the “Install Now” button next to the CodeWP plugin. WordPress will download and install the plugin for you.
- Activate the Plugin: After installation, a button will appear in the same place that says “Activate”. Click this button to activate CodeWP on your WordPress site.
Initial Settings and Recommended Configurations for Optimal Performance
Once CodeWP is installed and activated, configuring it correctly is crucial for making the most out of its capabilities:
- Access CodeWP Settings: Find CodeWP in the WordPress dashboard sidebar. Click on it to open the snippet management interface.
- Configure General Settings:
- Execution Order: Determine the order in which snippets run, especially if they depend on each other. Set priority to ensure critical snippets run first.
- Error Handling: Enable error logging within CodeWP to capture any issues that arise when snippets are executed. This helps in debugging and ensuring your site remains stable.
- Performance Optimization:
- Selective Loading: Avoid loading all snippets on every page. Instead, configure snippets to load only where necessary, such as specific posts, pages, or custom post types. This reduces unnecessary load on your server, enhancing site speed.
- Caching Compatibility: Ensure that your caching solutions are compatible with dynamic snippets. Some caching plugins might need additional configuration to exclude certain pages from being cached or to recognize changes made by your snippets.
- Security Settings:
- User Permissions: Restrict who can add, edit, or delete snippets based on user roles. This prevents unauthorized changes to your site’s functionality.
- Regular Backups: Although not specific to CodeWP, ensuring regular backups of your WordPress site, including your snippets, is crucial. This protects your customizations against data loss.
- Testing Environment:
- Staging Site: If possible, test new snippets on a staging version of your website before going live. This prevents potential issues from affecting your main site and allows you to refine the code in a safe environment.
By following these setup and configuration steps, you can ensure that CodeWP runs smoothly on your WordPress site, providing powerful customization capabilities without compromising on performance or security.
Understanding the CodeWP Interface
Getting acquainted with the CodeWP interface is essential for efficiently managing and implementing code snippets on your WordPress site. This section provides a detailed walkthrough of the user interface and highlights the key components and navigation tips to help you navigate and utilize CodeWP more effectively.
Overview of the CodeWP Dashboard
When you first access CodeWP from your WordPress dashboard, you’ll be greeted by a clean and organized interface designed to facilitate easy management of your code snippets. Here’s how to navigate through the main areas:
- Main Menu:
- All Snippets: This is where you can view and manage all your existing snippets. Each snippet is listed with options to activate, deactivate, edit, or delete.
- Add New: Click here to create a new snippet. You’ll be taken to an editor where you can write or paste your code.
- Categories: CodeWP allows you to categorize snippets for better organization. This menu item lets you manage and view categories.
- Snippet Editor:
- When you choose to add a new snippet or edit an existing one, the Snippet Editor is where you’ll spend most of your time. This interface resembles a typical code editor, with syntax highlighting to help you write error-free code.
- The editor provides fields for naming your snippet and adding a description, which can help you remember the purpose of each snippet later on.
Key Components of the CodeWP Interface
- Code Area: The large text area in the Snippet Editor is where you write your code. It supports various coding languages based on your needs, including PHP, JavaScript, HTML, and CSS.
- Tagging and Categorization: Below the code area, there’s an option to assign tags or categories to your snippet. This is particularly useful for organizing snippets by function, usage, or priority.
- Activation Toggle: Each snippet has an activation toggle that allows you to quickly enable or disable it without deleting or editing the code. This feature is useful for testing the effects of specific snippets without making permanent changes.
Navigation Tips
- Consistent Labeling: Always name and describe your snippets clearly and consistently. Use descriptive names that make it easy to identify the snippet’s purpose at a glance.
- Use of Categories and Tags: Make extensive use of the categorization and tagging features to keep your snippets well-organized, especially as their number grows. This makes it easier to find and manage specific snippets over time.
- Preview Changes: If available, use the preview function to see how a snippet will affect your site before activation. This can help prevent issues that might arise from code errors or conflicts with other snippets or plugins.
Utilizing Advanced Features
- Shortcuts and Quick Actions: Familiarize yourself with any keyboard shortcuts or quick actions provided by CodeWP to streamline your workflow. These can often save time, especially when managing a large number of snippets.
- Documentation and Help: Utilize the built-in help or documentation features to better understand the full capabilities of CodeWP and to get assistance on specific functions or features.
Understanding and effectively navigating the CodeWP interface will enhance your ability to manage code snippets efficiently, allowing you to customize and enhance your WordPress site with greater confidence and control.
Explore CodeWP Review
Creating Your First Code Snippet
Creating your first code snippet in CodeWP is an exciting step towards customizing your WordPress site. This guide will walk you through the process of writing and implementing a basic snippet, as well as provide an introduction to the syntax and coding standards that will help ensure your snippet works correctly and efficiently.
Step-by-Step Guide to Creating a Code Snippet
- Access CodeWP: Log into your WordPress dashboard and navigate to CodeWP. You can find it listed in the sidebar menu.
- Create a New Snippet:
- Click on “Add New” in the CodeWP menu. This will open the snippet editor where you will write your code.
- At the top of the page, you’ll find fields to enter a name and a description for your snippet. Fill these out to help you remember the purpose of the snippet. For example, name it “Custom Footer Text” and describe it as “Adds custom text to the footer.”
- Writing the Code:
- In the large code area, you’ll write your actual snippet. For our “Custom Footer Text” example, you could use the following PHP code ”
add_action('wp_footer', 'add_custom_text'); function add_custom_text() { echo '<p style="text-align: center;">Copyright © '.date("Y").' My Website. All Rights Reserved.</p>'; }“ - This snippet hooks into the WordPress footer action and outputs custom text with the current year.
- In the large code area, you’ll write your actual snippet. For our “Custom Footer Text” example, you could use the following PHP code ”
- Save and Activate:
- Once you’ve written your snippet, you can save it by clicking the “Save” or “Publish” button.
- Use the toggle switch to activate the snippet. Once activated, it will start functioning on your site.
- Test Your Snippet:
- Visit your website to see the snippet in action. In our example, you should see the custom text appear in the footer of your site.
- If the text doesn’t appear, or if there’s an error, double-check your code for syntax errors or compatibility issues with your WordPress theme.
Syntax and Code Standards in CodeWP
- PHP Syntax: Since many WordPress snippets are written in PHP, it’s important to understand basic PHP syntax:
- Functions: Most snippets involve writing functions which are blocks of code designed to perform a particular task.
- Hooks: WordPress is built on a system of actions and filters, collectively known as hooks. Understanding how to use these hooks is crucial for modifying WordPress behavior.
- Code Standards:
- WordPress Coding Standards: It’s a good practice to follow WordPress coding standards to ensure compatibility and readability.
- Commenting: Always comment your code to explain what it does, especially if you might share your site with other developers or return to the code later.
- Security: When dealing with output, always consider security by sanitizing outputs to avoid XSS attacks and validating any inputs to ensure they are as expected.
Creating your first snippet in CodeWP is a powerful way to enhance and personalize your WordPress site. By understanding the basics of coding and adhering to best practices, you can ensure your snippets are both effective and secure.
Utilizing Pre-built Snippets
CodeWP offers a range of pre-built snippets that can quickly extend the functionality of your WordPress site without the need to write code from scratch. These snippets cover various common functionalities and can be easily modified to suit specific needs. Here’s how you can access and adapt these pre-built snippets effectively.
Accessing Pre-built Snippets in CodeWP
- Navigate to the Snippet Library: Once you are in the CodeWP section of your WordPress dashboard, look for an option labeled ‘Library’ or ‘Snippet Library’. This section houses all the pre-built snippets that CodeWP offers.
- Browse Categories: Pre-built snippets are typically organized into categories based on their functionality, such as ‘SEO enhancements’, ‘Performance optimizations’, ‘User interface tweaks’, etc. This categorization helps you quickly find a snippet that meets your needs.
- Preview Snippet Details: Before you decide to use a snippet, you can preview its details. This usually includes a description of what the snippet does, the version of WordPress it is compatible with, and any other relevant information. Make sure the snippet matches your WordPress version to avoid compatibility issues.
Modifying Pre-built Snippets
- Copy the Snippet: Once you find a snippet that closely matches your needs, copy it to the clipboard or click an ‘Add to my snippets’ button if available. This action typically creates a new editable version in your personal snippet repository.
- Edit the Snippet: Navigate to ‘My Snippets’ or wherever your personal snippets are stored. Open the snippet you just copied and begin making your modifications. For instance, you might want to change certain parameters, adjust styling, or add additional conditions.
- Test Changes: After editing, always test the snippet on your site to ensure it functions as expected. If your WordPress setup includes a staging environment, it’s best to test there before going live.
Examples of Common Snippets and Their Applications
- Disable the WordPress Admin Bar: A simple snippet to hide the admin bar for all users except administrators. Useful for simplifying the user interface for non-admin users. “
if (!current_user_can('administrator')) { add_filter('show_admin_bar', '__return_false'); }“ - Change Login Logo: Customize the login page by changing the default WordPress logo to your brand’s logo, enhancing the branding experience. “
function custom_login_logo() { echo '<style type="text/css"> #login h1 a, .login h1 a { background-image: url(path_to_your_logo.jpg); height:65px; width:320px; background-size: 320px 65px; background-repeat: no-repeat; padding-bottom: 30px; } </style>'; } add_action('login_enqueue_scripts', 'custom_login_logo');“ - Redirect Users on Login: Direct users to a specific page rather than the dashboard after logging in, which can be particularly useful for subscriber-only content or special welcome pages. “
function redirect_users_on_login() { if (!current_user_can('edit_posts')) { wp_redirect(site_url('/welcome-page')); exit; } } add_action('admin_init', 'redirect_users_on_login');“
Utilizing pre-built snippets from CodeWP can save time and ensure that the customizations you apply to your WordPress site are reliable and well-coded. By understanding how to access, modify, and implement these snippets, you can enhance your site’s functionality efficiently and effectively.
Advanced Coding Techniques in CodeWP
Leveraging the advanced functionalities and coding techniques available in CodeWP can significantly enhance the customization and efficiency of your WordPress site. This guide introduces more complex functionalities such as hooks, filters, and shortcodes, providing insights on how to use them effectively within CodeWP.
Advanced Functionalities
CodeWP enables WordPress developers and site administrators to implement sophisticated coding strategies that go beyond simple tweaks, allowing for deep customization and automation of site processes. These techniques include using hooks to intercept and modify WordPress core behaviors, filters to alter specific data during runtime, and shortcodes to embed custom content within posts and pages.
Using Hooks Effectively
Hooks in WordPress allow developers to ‘hook into’ the WordPress lifecycle at specific points (actions) or modify WordPress data before it is sent to the database or the browser (filters). Here’s how you can effectively use hooks in CodeWP:
- Identify the Appropriate Hook: Determine the right action or filter hook that corresponds to the area of WordPress you wish to customize. For example,
wp_footeris a common action hook used to add content just before the closing</body>tag. - Creating a Hook Function: Once you’ve identified the hook, create a function in CodeWP that encapsulates the code you want to execute “
function add_custom_footer_content() { echo '<div>Custom footer content here.</div>'; } add_action('wp_footer', 'add_custom_footer_content');This snippet uses theadd_actionfunction to add custom content to the footer.”
Utilizing Filters to Modify Data
Filters are powerful tools in WordPress that allow you to modify data during the execution of WordPress core, plugins, and themes. Here’s how to use filters effectively:
- Choose the Correct Filter: Similar to hooks, you need to pick the right filter for the data you intend to modify. For example,
the_contentfilter allows you to modify post content before it is displayed. - Apply Your Custom Filter:”
function modify_post_content($content) { return $content . '<p>More content added by CodeWP.</p>'; } add_filter('the_content', 'modify_post_content');” This function adds custom text to the end of every post’s content.
Implementing Shortcodes for Custom Content
Shortcodes in WordPress are little bits of code that let you do various things with little effort. They can be used to create macro codes for repetitive use. Here’s how to create and use shortcodes in CodeWP:
- Define a Shortcode:”
function custom_shortcode_function() { return 'Content generated by a custom shortcode.'; } add_shortcode('custom_shortcode', 'custom_shortcode_function');” This code defines a shortcode named[custom_shortcode], which when used in posts or pages, outputs the specified text. - Implementing the Shortcode: Simply insert
[custom_shortcode]anywhere within the content of your post or page, and it will display the content returned bycustom_shortcode_function.
Best Practices for Advanced Techniques
- Documentation: Always keep your custom code well-documented. Comments can explain why a particular piece of code is implemented, not just what it does.
- Testing: Rigorously test new hooks, filters, and shortcodes in a staging environment before applying them on a live site to ensure they work as expected without causing issues.
- Performance Considerations: Be mindful of the performance impact of your customizations. Avoid overusing hooks and filters as they can slow down your site if not implemented efficiently.
By mastering these advanced coding techniques in CodeWP, you can significantly extend the functionality and efficiency of your WordPress site, creating a more dynamic and customized user experience.
Debugging and Troubleshooting in CodeWP
Effective debugging and troubleshooting are essential skills when working with custom code in WordPress environments like CodeWP. Understanding how to identify and resolve issues ensures that your website maintains optimal performance and functionality. Here’s how you can effectively address common problems and implement debugging practices within CodeWP.
Common Issues Faced by CodeWP Users
- Syntax Errors: One of the most frequent issues in coding are syntax errors. These can cause your website to behave unexpectedly or display errors.
- Function Conflicts: When multiple plugins or snippets try to redefine the same function, it can lead to conflicts that might break your site.
- Performance Degradation: Inefficient code or too many snippets running simultaneously can slow down your website.
- Compatibility Issues: Snippets may not always be compatible with all themes or plugins, potentially leading to features not working as expected.
Troubleshooting Common Problems
- Check for Syntax Errors:
- Ensure that all brackets, parentheses, and braces are correctly paired and closed.
- Use a code editor with syntax highlighting to help spot errors more easily.
- Resolve Function Conflicts:
- Use the WordPress built-in function
function_exists()to check whether a function is already defined before declaring it.
if (!function_exists('custom_function')) { function custom_function() { // Function code here } } - Use the WordPress built-in function
- Optimize Performance:
- Limit the use of resource-intensive operations within your snippets.
- Use caching and other optimization plugins to help mitigate performance impacts.
- Test for Compatibility:
- Temporarily deactivate other plugins to see if the issue resolves, indicating a potential plugin conflict.
- Switch to a default WordPress theme (such as Twenty Twenty-One) to test if a theme is causing the issue.
Tips for Effective Debugging in the CodeWP Environment
- Use Debugging Tools:
- Enable WordPress debugging by adding the following lines to your
wp-config.phpfile:define('WP_DEBUG', true); define('WP_DEBUG_LOG', true); define('WP_DEBUG_DISPLAY', false); - This configuration logs errors to a file (
debug.log) in thewp-contentdirectory while keeping them from displaying on your site.
- Enable WordPress debugging by adding the following lines to your
- Log Messages for Troubleshooting:
- Insert custom logging into your snippets to track their execution and identify where things might be going wrong.
error_log('This is a custom log entry to track execution'); - Isolate the Problem:
- Use a systematic approach to deactivate snippets one at a time to identify the problematic code.
- Test snippets individually in a staging environment before deploying them to your live site.
- Consult Documentation and Community Forums:
- Leverage the extensive WordPress and CodeWP community forums for advice and solutions to similar issues.
- Review the CodeWP documentation for guidelines on best practices and troubleshooting tips.
By following these debugging and troubleshooting steps, you can maintain a stable and efficient environment for your WordPress site using CodeWP. These practices not only help solve immediate issues but also improve your overall site management and coding approach.
Integrating with Other Plugins and Themes
Integrating custom code snippets using CodeWP with other WordPress plugins and themes can extend your site’s functionality and create a more cohesive user experience. However, to ensure smooth operation and maintain compatibility, it’s important to follow best practices and consider how your customizations interact with other components of your WordPress installation.
Best Practices for Ensuring Compatibility
- Follow WordPress Coding Standards:
- Adhere to WordPress coding standards when writing your snippets. This ensures that your code maintains a structure and syntax that are compatible with most plugins and themes.
- Use Hooks and Filters Appropriately:
- Rather than modifying plugin or theme files directly, use WordPress hooks and filters to inject or modify functionality. This prevents issues during updates and ensures greater compatibility.
add_filter('the_content', 'modify_content'); function modify_content($content) { return $content . "<p>Extra content added by CodeWP.</p>"; } - Check for Plugin and Theme Conflicts:
- Before implementing a new snippet, test it on a staging site especially if you use a complex combination of plugins and themes. This can help identify potential conflicts or issues that could arise.
- Conditional Loading:
- Use conditional tags to ensure that your snippets run only where necessary. This minimizes the chance of conflicts and improves performance.
if (is_page('contact')) { // Run this code only on the Contact page } - Regular Updates and Testing:
- Keep all themes and plugins updated. New updates may affect how your snippets interact with them. Regularly test your snippets to ensure they continue to function correctly after updates.
Examples of Successful Integrations and Tips for Smooth Operation
- Integrating with E-commerce Plugins:
- If you’re using WooCommerce, you might create a snippet to add custom fields to the product page. Ensure your code does not interfere with WooCommerce core functionalities by using appropriate WooCommerce hooks and testing extensively.
add_action('woocommerce_before_add_to_cart_button', 'custom_product_field'); function custom_product_field() { echo '<input type="text" name="custom_field" />'; } - Enhancing SEO Plugins:
- When working with plugins like Yoast SEO, you might want to add custom metadata fields that align with your SEO strategy. Use the plugin’s provided actions and filters to add your fields.
add_action('wpseo_metabox_prio', 'custom_seo_field'); function custom_seo_field() { echo '<input type="text" name="seo_custom_field" />'; } - Customizing Contact Forms:
- For plugins like Contact Form 7, adding a snippet to modify form behavior or styling based on the theme can enhance visual integration. Make sure to use the plugin’s hooks for adding or modifying content.
add_action('wpcf7_before_send_mail', 'modify_contact_form'); function modify_contact_form($contact_form) { // Custom code to modify the contact form before sending }
Maintaining Smooth Operation
- Monitor Site Performance: After integrating new snippets, monitor your site’s performance and functionality. Check for any slowdowns or errors and adjust your code if necessary.
- Leverage Developer Documentation: Utilize the developer documentation for any plugins or themes you are integrating with. Understanding their architecture and recommended practices can significantly reduce compatibility issues.
- Engage with the Community: If you encounter issues, the WordPress community forums can be an invaluable resource. Other developers may have solved similar problems or can offer insights into effective solutions.
By following these best practices and being mindful of potential impacts, you can successfully integrate CodeWP snippets with other plugins and themes, enhancing your WordPress site without sacrificing performance or compatibility.
Optimizing Your Code for Performance
When using CodeWP to add custom code snippets to your WordPress site, it’s crucial to ensure that these snippets are optimized for speed and efficiency. This not only enhances user experience but also improves SEO rankings and maintains the overall health of your site. Here are some techniques and tools to help you optimize your code snippets.
Techniques for Optimizing Code Snippets
- Minimize Resource Use:
- Write lean code. Avoid unnecessary loops and complex operations that can slow down your site. For instance, if you’re retrieving data from the database, make sure to fetch only what you need.
- Use Caching:
- Implement caching mechanisms for data-heavy operations. If your snippet involves retrieving data that doesn’t change often, use WordPress transients to store this data temporarily.
if (false === ($special_query_results = get_transient('special_query_results'))) { $special_query_results = new WP_Query('cat=5&order=random&tag=tech&post_meta_key=featured&post_meta_value=yes'); set_transient('special_query_results', $special_query_results, 12 * HOUR_IN_SECONDS); } - Optimize Database Interactions:
- When writing snippets that interact with the database, use WordPress’s built-in functions like
get_posts,WP_Query, andget_transientinstead of direct database queries. This utilizes WordPress’s optimizations and caching.
- When writing snippets that interact with the database, use WordPress’s built-in functions like
- Asynchronous Loading:
- For snippets that load additional resources (like scripts or styles), use asynchronous loading to prevent blocking the rest of the page from rendering.
function add_async_attribute($tag, $handle) { if ('my_script' === $handle) { return str_replace(' src', ' async="async" src', $tag); } return $tag; } add_filter('script_loader_tag', 'add_async_attribute', 10, 2); - Regular Code Reviews:
- Periodically review and refactor your snippets. As WordPress updates or as you add more functionality to your site, previously written code may become redundant or less efficient.
Tools and Plugins for Analyzing and Improving Performance
- Query Monitor:
- This plugin allows you to view and troubleshoot the database queries being made on your WordPress site. It’s particularly useful for identifying slow queries or queries that are being made repeatedly without necessity.
- P3 (Plugin Performance Profiler):
- Use P3 to analyze the performance impact of your active plugins (including snippets added as plugins). It helps you pinpoint plugins that are slowing down your site.
- GTmetrix and Google PageSpeed Insights:
- These tools analyze the speed and performance of your site from the front end. They provide insights into how well your site performs under standard conditions and offer suggestions for improvement that can often apply to backend operations as well.
- New Relic:
- For a more in-depth analysis, New Relic offers comprehensive application performance monitoring. It’s more advanced and can track PHP executions, external HTTP requests, and detailed performance metrics.
- WP-Optimize:
- This plugin cleans up your database, compresses images, and caches your site. It’s a great all-in-one solution to maintain the database efficiency especially if your snippets interact with the database.
By applying these optimization techniques and utilizing the right tools, you can ensure that your custom code snippets enhance your WordPress site without compromising its performance. This proactive approach to performance optimization is crucial for maintaining a fast, responsive, and efficient website.
Conclusion
Mastering CodeWP allows you to extend the functionality and improve the performance of your WordPress site dramatically. From setting up and understanding its interface to integrating with other plugins and optimizing code for performance, CodeWP equips you with the tools to customize your site efficiently and effectively. As you continue to explore and utilize these advanced techniques, remember that the goal is to enhance your site’s functionality without compromising on performance or user experience. By adhering to best practices and using the recommended tools, you can ensure that your WordPress site remains robust, responsive, and tailored to meet your needs.